Apple Music és una de les plataformes més grans per escoltar música. Ve a tots els productes d'Apple com un servei convenient. Una de les millors coses d'Apple Music és la capacitat de construir una biblioteca personal.
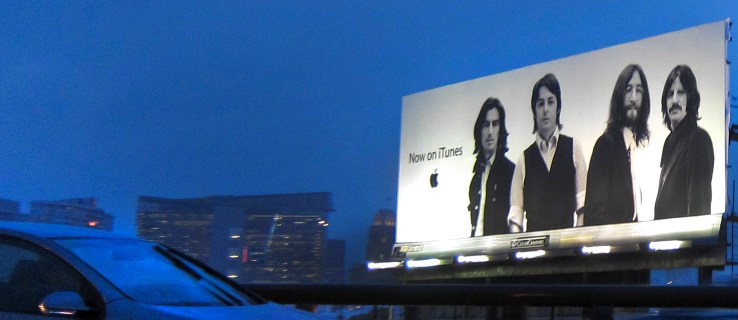
Si no saps com funciona el procés d'afegir música a la teva biblioteca, estàs d'enhorabona. Us guiarem durant tot el procés. Fins i tot podeu trobar les respostes a algunes preguntes habituals a Apple Music.
Afegeix música del catàleg de música d'Apple
Si voleu afegir algunes cançons, àlbums o llistes de reproducció senceres a la vostra biblioteca, podeu fer-ho fàcilment. El procés és senzill. Només necessiteu uns quants tocs o clics i estarà a la vostra biblioteca.
Aquests són els passos per afegir música del catàleg a la vostra biblioteca a Mac o PC:
- Obriu Apple Music.
- Busca la música que t'agrada escoltar.

- Tant si es tracta d'una pista, un àlbum o una llista de reproducció, pots fer clic al signe "+" per afegir-lo a la teva biblioteca.

- Ara la música hauria d'aparèixer a la vostra biblioteca.

Si utilitzeu un dispositiu mòbil, els passos són lleugerament diferents.
- Obriu Apple Music al vostre dispositiu mòbil.

- Busqueu una mica de música que us agradi.
- Per a les cançons, toqueu el símbol "+" per afegir-lo a la vostra biblioteca.

- Per als àlbums, llistes de reproducció i vídeos musicals, toqueu la icona "+ Afegeix" a la part superior.

- Ara hauríeu de poder escoltar la música que heu afegit al catàleg de la vostra biblioteca.

Hi ha molts artistes fantàstics que esperen que afegiu la seva música a la vostra biblioteca. Ara que saps com fer-ho, la teva biblioteca pot créixer. Pràcticament no hi ha límit a la mida de la vostra biblioteca, així que podeu continuar afegint-hi.
Tanmateix, afegir música a la vostra biblioteca no és el mateix que baixar-la. Per això, els passos són diferents.
Baixeu música de la vostra biblioteca de música d'Apple
Sempre que tinguis espai, pots baixar alguns dels teus preferits per escoltar-los en línia. Primer començarem amb els passos per a PC i Mac:
- Obriu Apple Music o iTunes.
- Accedeix a la teva biblioteca.

- Seleccioneu les cançons o els àlbums que voleu descarregar.

- Feu clic al botó de descàrrega en forma de núvol i una fletxa cap avall.

En dispositius mòbils, els passos són molt semblants.
- Obriu l'aplicació Apple Music al vostre dispositiu mòbil.

- Accedeix a la teva biblioteca.

- Seleccioneu les cançons o els àlbums que voleu descarregar.

- Feu clic al botó de descàrrega en forma de núvol i una fletxa cap avall.

La descàrrega de cançons us permet escoltar-les sense connexió a Internet. Això és útil quan voleu estalviar dades, la durada de la bateria o tots dos. Simplement reprodueix les cançons quan vulguis.
Tingues en compte que baixar les teves cançons requereix espai. Si utilitzeu un dispositiu mòbil Apple, no podreu ampliar l'espai d'emmagatzematge amb targetes MicroSD.
Afegeix música des de la biblioteca de l'ordinador
Si teniu música que heu baixat al vostre ordinador, podeu afegir-la a la vostra biblioteca de música d'Apple. Haureu d'importar els vostres fitxers a la biblioteca i, depenent de quants n'hi hagi, pot trigar una mica. Fem una ullada a com es fa:
- Inicieu la vostra aplicació Apple Music al vostre ordinador.
- Navegueu a "Fitxer" i després "Afegeix a la biblioteca o al fitxer".

- A partir d'aquí, seleccioneu "Importa".
- Ara podeu seleccionar quina carpeta voleu importar a la vostra biblioteca d'Apple Music.
- Espereu que la carpeta s'acabi d'importar.
Tot i que podeu importar pistes individuals, afegir una carpeta ho importarà tot a la vostra biblioteca. Encara pots crear llistes de reproducció a partir d'aquestes cançons, així que no et preocupis.
Una manera més senzilla és arrossegar i deixar anar un fitxer o carpeta de música des del Finder a la finestra d'Apple Music. Començarà a importar immediatament. Aquest mètode només col·locarà una referència a la ubicació del fitxer original. Si moveu el fitxer original, la referència quedarà obsoleta. Haureu d'importar-lo de nou si això passa.
Fem una ullada a alguns paràmetres relacionats amb la importació que podeu configurar.
Canvia on s'emmagatzemen els fitxers importats
Feu-ho si preferiu desar la vostra música importada en una ubicació concreta. Els passos són els següents:
- Inicieu l'aplicació Apple Music al vostre ordinador.
- Seleccioneu "Música.
- Seleccioneu "Preferències" i després feu clic a "Fitxers".
- Seleccioneu "Canvia" i trieu una nova ubicació per als vostres fitxers.
Això us permetrà importar música a la nova ubicació.
Consolideu els vostres fitxers
La consolidació dels fitxers ajuda a mantenir-ho tot en un sol lloc. Això ajuda a moure els fitxers més fàcilment quan arribi el dia. Així és com ho fas:
- Inicieu l'aplicació Apple Music al vostre ordinador.
- Seleccioneu "Fitxer".

- A continuació, aneu a "Biblioteca" i seleccioneu "Organitza la biblioteca".

- Seleccioneu "Consolidar fitxers".

- Ara Apple Music copiarà els fitxers de música a la carpeta predeterminada o a la carpeta designada que hàgiu configurat prèviament.
Afegiu fitxers a la biblioteca de música d'Apple però no a la carpeta de música
Podeu utilitzar-lo per afegir música a la vostra biblioteca, però no tocar-los de cap altra manera. És millor desar fitxers en discs durs externs i evitar que els vostres discs durs nadius s'inflen. Encara podreu escoltar-los fins i tot sense afegir-los a la carpeta de música.
- Inicieu l'aplicació Apple Music al vostre ordinador.
- Seleccioneu "Música.
- Seleccioneu "Preferències" i després feu clic a "Fitxers".
- Desmarqueu la casella amb l'etiqueta "Copia els fitxers a la carpeta de suports musicals quan s'afegeix a la biblioteca".
Després de fer això, hauríeu de ser lliure d'importar sense haver de copiar cap fitxer.
Afegeix música de les llistes de reproducció d'Apple
Si us crida l'atenció una única pista d'una llista de reproducció gran, podeu destacar-la i afegir-la a la vostra biblioteca. Tot el que heu de fer és obrir la llista de reproducció i seleccionar la pista. Després d'això, podeu afegir-lo a la vostra biblioteca i després afegir-lo també a les vostres pròpies llistes de reproducció.
- Obriu Apple Music.
- Obriu la llista de reproducció de la qual voleu desar la cançó.
- Seleccioneu la cançó que voleu afegir.
- Feu clic al signe "+" per afegir-lo a la vostra biblioteca.
- Ara la música hauria d'aparèixer a la vostra biblioteca.
Aquest mètode també funciona amb àlbums. Depèn de tu quines cançons vols desar a la teva biblioteca.
Afegeix música a les llistes de reproducció sense afegir-la a la biblioteca
També podeu afegir cançons a les llistes de reproducció sense afegir-les a la vostra biblioteca. Aquests són els passos per a PC:
- Obriu Apple Music al vostre ordinador.
- Aneu a ''Música'' i després a ''Preferències''.
- Feu clic a la pestanya "Avançat".
- Desmarqueu la casella "Afegeix cançons a la biblioteca quan s'afegeixen a les llistes de reproducció".

Per al mòbil, és més fàcil fer-ho.
- Inicieu Apple Music.

- Desplaceu-vos cap avall i seleccioneu "Música".
- Desactiveu l'opció "Afegeix cançons de llista de reproducció".
Ara pots mantenir la música a les teves llistes de reproducció sense que apareguin a la teva biblioteca.
Afegeix la biblioteca d'iTunes a Apple Music
Si voleu afegir la vostra biblioteca d'iTunes a Apple Music, podeu fer-ho fàcilment. Des de iOS 11.3, podeu sincronitzar biblioteques. Si voleu combinar biblioteques, aquí teniu com ho feu:
- Abans d'obrir iTunes, desactiveu la biblioteca de música d'iCloud al vostre dispositiu iOS.
- Obriu iTunes al vostre Mac o PC i seleccioneu la icona d'iPhone o iPad a la part superior esquerra.
- Aneu a "Música".
- Seleccioneu quines cançons voleu sincronitzar.
- Espereu que iTunes completi el procés.
- Torneu a activar la Biblioteca de música d'iCloud.
- Quan us saludi amb l'opció de conservar la vostra música o substituir-la, seleccioneu mantenir.
Conservar la teva música és la millor opció, ja que probablement no la tocaràs més. També trigarà una estona a carregar-se depenent de la seva mida.
Per sincronitzar amb el vostre Mac, els passos són diferents.
- Obriu l'aplicació Apple Music.
- Aneu a Música i després a Preferències.
- Aneu a la pestanya "General".
- Seleccioneu "Sincronitzar biblioteca".
- Feu clic a "D'acord".
Això només funcionarà si teniu tant iTunes Match com Apple Music. En cas contrari, no veureu l'opció en absolut.
Preguntes freqüents sobre Apple Music
Quina diferència hi ha entre afegir a la biblioteca i descarregar?
Si afegiu la vostra biblioteca, la cançó s'afegirà a una llista i necessitareu una connexió a Internet per escoltar-la. Si baixeu la cançó, estarà al vostre dispositiu i la podreu escoltar fora de línia. El fitxer es desa localment al dispositiu.
Quina diferència hi ha entre iTunes i Apple Music?
iTunes és totalment gratuït per descarregar i utilitzar-lo per reproduir la teva música i gestionar fitxers. Apple Music és un servei basat en subscripció que heu de pagar mensualment. Apple Music també no inclou anuncis i ofereix fitxers d'àudio de millor qualitat.
Ara ets un Apple Music Pro!
Afegir música a Apple Music és molt senzill, i fins i tot pots descarregar cançons per escoltar-les a qualsevol lloc. Si teniu iTunes, també podeu sincronitzar biblioteques per comoditat. Tot el que necessiteu és una connexió a Internet en la seva majoria.
Trobes a faltar iTunes? Quantes cançons tens a Apple Music? Feu-nos-ho saber a la secció de comentaris a continuació.


















