Quan utilitzeu programari de fulls de càlcul com ara Google Sheets, els usuaris avançats sovint necessiten aplicar una fórmula (o funció) a una columna sencera de la taula. Per exemple, és possible que vulgueu sumar els valors en dues columnes i 10 files en una tercera columna de taula.

La manera més senzilla de fer-ho és afegir la funció SUMA a 10 cel·les de la columna de destinació. Tanmateix, inserir totes aquestes fórmules a mà seria propens a errors, per no dir de tediós.
Afortunadament, hi ha diverses maneres d'aplicar fórmules ràpidament a columnes senceres de Fulls de càlcul sense introduir-les manualment a cada cel·la, cosa que us farà més eficient i precís en el vostre treball.
Podeu treballar més ràpid, de manera més eficient i amb més precisió amb aquest mètode per aplicar fórmules a columnes senceres a Fulls de càlcul de Google. Comencem!
Afegiu fórmules a les columnes de la taula amb el mànec d'ompliment
La majoria de les aplicacions de fulls de càlcul, inclosos els Fulls de càlcul de Google, tenen un mànec d'emplenament amb el qual podeu copiar la fórmula de la cel·la entre columnes o files. Podeu utilitzar el mànec d'emplenament de Fulls de càlcul arrossegant la cel·la de la fórmula sobre un interval de cel·les per copiar-la a cada cel·la de l'interval.
Les altres cel·les de columna inclouran la mateixa funció i les referències de cel·les relatives per a les seves files de taula. Seguiu aquests passos per afegir fórmules a columnes senceres de la taula amb el controlador d'emplenament:
- Obriu un full de càlcul en blanc al vostre navegador i obriu un full de càlcul en blanc.

- Per obtenir un exemple del mànec d'emplenament en acció, introduïu 500 a A1, 250 a A2, 500 a A3 i "1.500" a A4.

- A continuació, introduïu "500" a la cel·la B1, "1.250" a B2, "250" a B3 i "500" de nou a B4 perquè el vostre full de càlcul de Google Sheet coincideixi amb el de la instantània que hi ha a sota.

Ara podeu afegir una fórmula a la columna C amb el mànec d'ompliment:
- Primer, seleccioneu la cel·la C1 al vostre full de Google; i feu clic a barra fx

- A continuació, Entra
=SUMA(A1:B1)a la barra de fx.
- Premeu Intro i la cel·la C1 retornarà el valor de 1.000.

- Per copiar la funció de C1 a les altres files de la taula de la columna C amb el mànec d'emplenament, seguiu aquests passos:
- Seleccioneu la cel·la C1 i moveu el cursor a la cantonada inferior dreta de la cel·la.
- Quan el cursor es transformi en una creu, manteniu premut el botó esquerre del ratolí.

- Arrossegueu el cursor cap avall fins a la cel·la C4.
- A continuació, deixeu anar el botó esquerre del ratolí.

Aquest procés aplicarà la funció a les altres tres files de la columna C. Les cel·les afegiran els valors introduïts a les columnes A i B.
La funció ArrayFormula
L'ús de l'eina d'emplenament de Fulls de càlcul és ideal per afegir fórmules a columnes de taula més petites. Tanmateix, si teniu una taula enorme, potser seria millor aplicar la fórmula a tota la columna del full de càlcul amb la funció ARRAYFORMULA.
Per utilitzar ARRAYFORMULA cal saber quantes files ha d'abordar la fórmula. Per sort, això és fàcil d'esbrinar. Podeu desplaçar-vos cap avall 1.000 files als fulls de càlcul amb la barra de desplaçament. Tot i que en podeu afegir més, 1.000 és el nombre predeterminat de files a Fulls de càlcul. Per tant, 1.000 cel·les equivalen a una columna sencera si no modifiqueu el valor predeterminat. Aquest truc us estalviarà molt de temps.

Podeu aplicar ràpidament una fórmula a totes aquestes files de columnes amb la funció ARRAYFORMULA.
- Substituïu la funció SUMA a la columna C de la taula per una fórmula matricial.
- Seleccioneu l'interval de cel·les
C1:C4.
- Premeu la tecla Supr per esborrar SUMA. Seleccioneu la cel·la C1 per incloure la funció.

- Entrada
=A1:A+B1:Ba la barra d'efectes i premeu Ctrl + Maj + Retorn per afegir ARRAYFORMULA a la fórmula.
- La barra de fx inclourà la fórmula de matriu que es mostra a la instantània directament a continuació.

Llavors colpeja Entra per copiar la fórmula a les 1.000 files. Aquest procés farà que les 1.000 files de la columna C del vostre full de càlcul sumin ara els valors introduïts a les columnes A i B!

El més important a tenir en compte aquí és que sempre hauríeu de prémer Ctrl + Maj + Retorn després d'introduir la funció bàsica a la barra fx com Ctrl + Maj + Retorn converteix automàticament la funció bàsica en una fórmula de matriu, que és el que necessiteu per a aquest exercici.
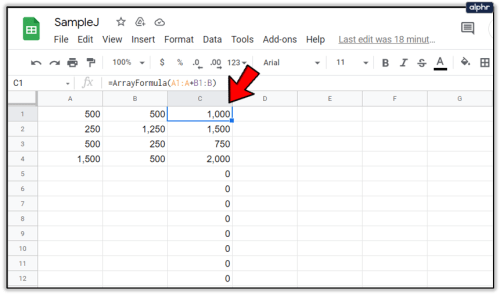
També cal modificar la referència de cel·la de la funció perquè funcioni una fórmula de matriu. La primera cel·la de columna sempre s'inclou a la referència.
Tanmateix, la segona meitat de la referència és en realitat la capçalera de la columna. Les referències de cel·les sempre haurien de ser una cosa així A1:A, B4:B, C3:C, etc., depenent d'on es trobi la primera cel·la de la columna de la taula al Full de Google en què esteu treballant.
Afegiu fórmules a taules amb AutoSum
Power Tools és un complement fantàstic per a Fulls de càlcul que amplia l'aplicació web amb eines per a text, dades, fórmules, suprimir contingut de cel·les i molt més. AutoSum és una opció de Power Tools amb la qual podeu afegir funcions a columnes senceres.
Amb AutoSum podeu afegir SUMA, COUNT, AVERAGE, MAX, PRODUCT, MODE, MIN i altres funcions a les columnes completes.
Per afegir eines elèctriques, seguiu aquests passos:
- Navegueu al lloc web d'Eines elèctriques
- Premeu el botó Gratuït botó d'aquesta e per afegir eines elèctriques a Fulls

- Feu clic Continua al quadre de diàleg que apareixerà en pocs segons

- A continuació, trieu un compte de Google Docs (el mateix compte que el vostre Gmail) on instal·lar Power Tools

- Aneu a la Complements menú

- Seleccioneu Eines elèctriques aleshores Començar per obrir el barra lateral del complement o trieu un dels nou grups d'eines del Eines elèctriques menú

- Feu clic a la capçalera D del vostre full de càlcul per seleccionar tota la columna

- Seleccioneu Fórmules des del menú Eines elèctriques

- A continuació, feu clic a AutoSum botó d'opció a la barra lateral

- Seleccioneu SUMA des del menú desplegable

- Premeu el botó Correrbotó per afegir SUMA a la columna D tal com es mostra a la captura de pantalla següent

- Això afegeix funcions SUMA a les 1.000 cel·les de la columna D tal com es mostra a la segona captura de pantalla següent

Així que ara podeu afegir ràpidament funcions a totes les cel·les de la columna de la taula a Fulls amb el mànec d'emplenament, ARRAYFORMULA i l'opció AutoSum a Power Tools. El controlador d'emplenament de Fulls de Google normalment fa el truc per a taules més petites, però ARRAYFORMULA i AutoSum són una opció molt millor per aplicar funcions a les columnes completes de Google Sheet.
Si voleu aprendre a utilitzar una funció avançada i potent de Google Sheets, consulteu Com crear, editar i actualitzar taules dinàmiques a Google Sheets.
Teniu altres suggeriments sobre com afegir funcions a una columna sencera a Fulls de càlcul de Google o altres consells i trucs? Comparteix-los amb nosaltres a continuació!























