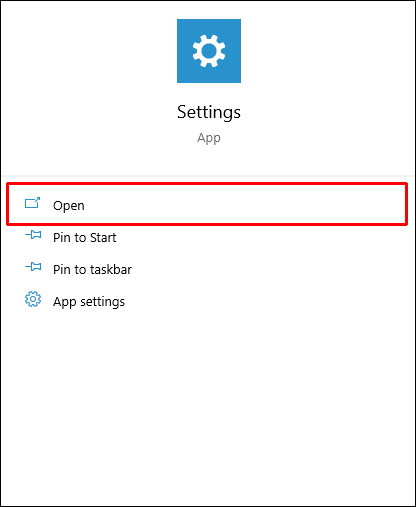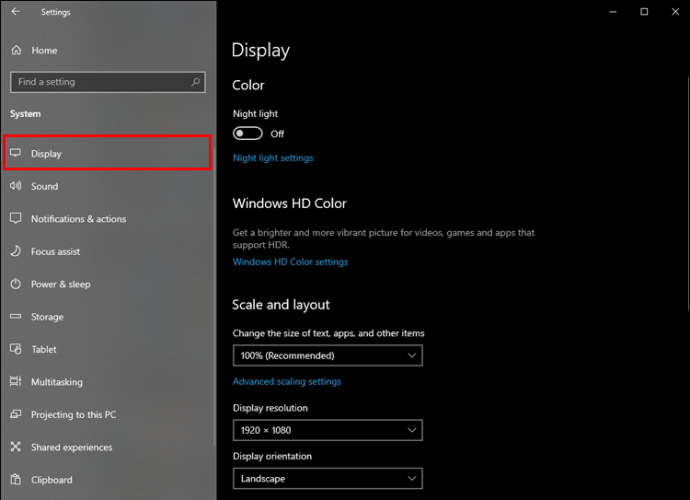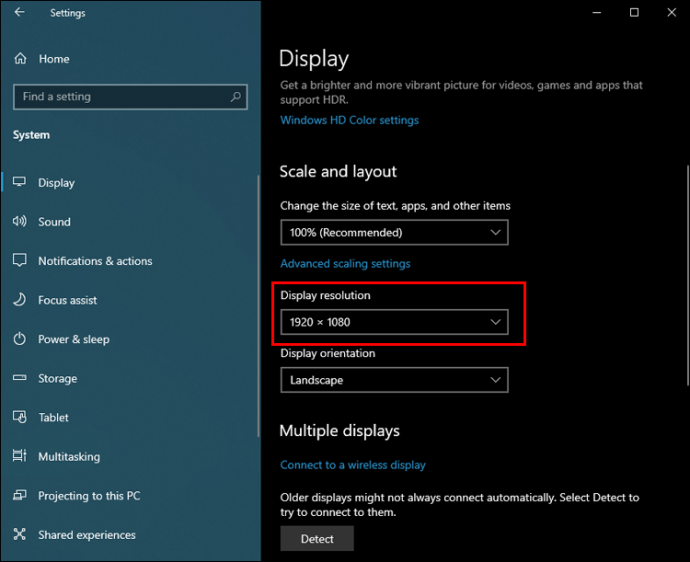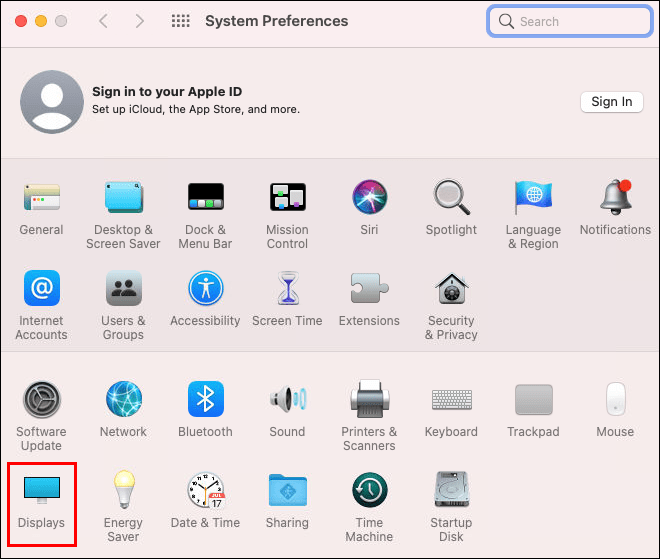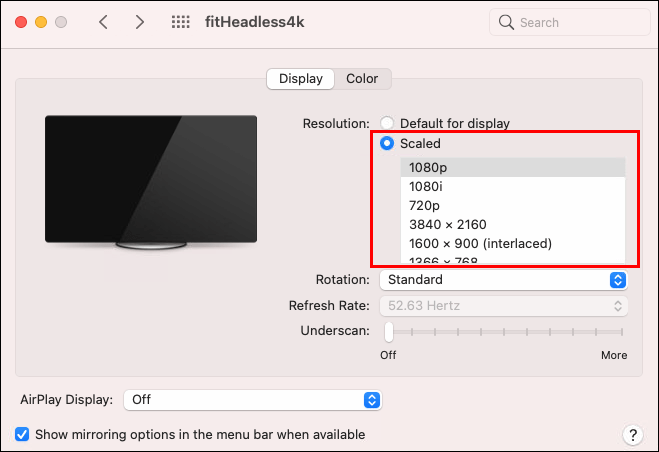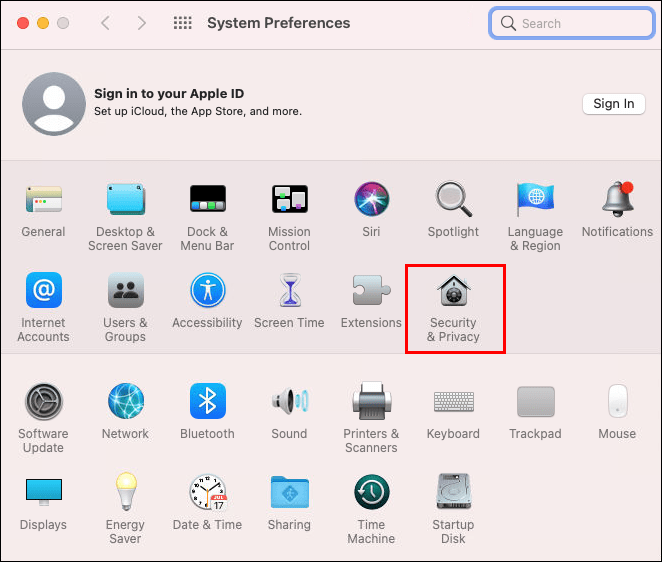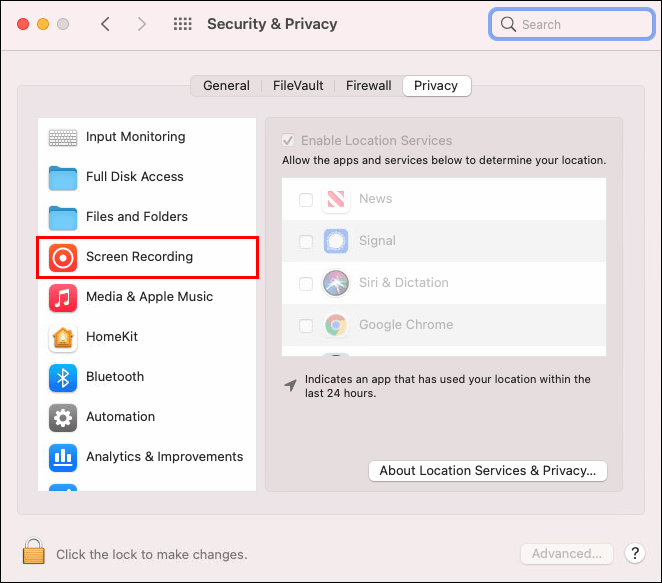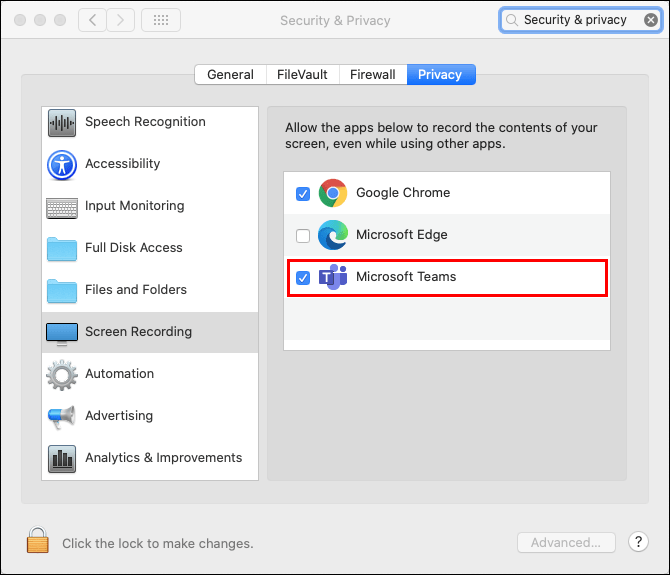Microsoft Teams ha estat una de les plataformes de referència en el sector empresarial i educatiu. Permet als usuaris xatejar, videoconferència, compartir fitxers i treballar de manera eficient en projectes conjunts. Una de les maneres en què els usuaris de Teams han pogut col·laborar amb èxit és compartint les seves pantalles quan sigui necessari.
L'ús compartit de la pantalla estalvia el dia si teniu una presentació de PowerPoint per oferir o necessiteu fer servir alguna cosa a l'escriptori per fer una idea. Tanmateix, hi ha moments en què aquesta funció d'altra manera fàcil d'utilitzar no funcionarà.
Pot causar una frustració comprensible per a tots els membres de l'equip, especialment per al presentador. Però normalment, hi ha algunes raons per les quals aquesta funció falla, però la majoria tenen una solució fàcil.
Els equips de Microsoft no compartiran a Windows: com solucionar-ho
Abans de cobrir totes les solucions que podeu provar per compartir la pantalla a Teams, cobrim alguns detalls essencials sobre la plataforma.
En primer lloc, si per casualitat sou un usuari de Linux, la funció de compartir pantalla no està disponible al sistema operatiu. A més, si utilitzeu una versió web de Teams, haureu de confiar en Google Chrome o Microsoft Edge.
Només aquests dos navegadors admeten la compartició de pantalla a Microsoft Teams. Finalment, assegureu-vos que heu seleccionat l'opció correcta a l'hora de triar què voleu compartir. En lloc de compartir tota la pantalla, és possible que hàgiu seleccionat només una aplicació individual.
Si cap dels problemes anteriors s'aplica a vostè i els equips encara no poden compartir una pantalla al sistema operatiu Windows, aquí teniu altres problemes i solucions a tenir en compte.
La connexió a Internet
Un dels motius més habituals pels quals la funció de compartir pantalla a Teams no funciona és a causa d'una connexió a Internet deficient. Necessites Internet d'alta velocitat per compartir el teu escriptori o una presentació; en cas contrari, es retardarà o no funcionarà en absolut.
Molts usuaris no saben quin tipus de velocitat d'Internet tenen. Per tant, comproveu primer la velocitat d'Internet, tant si treballeu des de casa com des de l'oficina si no podeu compartir la pantalla.
Si és lent, podeu provar de moure l'encaminador, reiniciar-lo o posar-vos en contacte amb el vostre proveïdor de serveis d'Internet per preguntar-li si hi ha algun problema amb la connexió. A més, tenir prou amplada de banda és essencial per compartir la pantalla a Teams.
Si hi ha massa dispositius connectats a la vostra xarxa, és possible que Teams no pugui compartir la vostra pantalla durant la reunió. Assegureu-vos que tots els dispositius innecessaris estiguin desconnectats abans d'unir-vos a una reunió.
Resolució de visualització
Els problemes amb la pantalla durant l'ús de Teams de vegades poden estar relacionats amb un problema d'amplada de banda baixa, sobretot si teniu una pantalla 4K a Windows 10. En alguns casos, això pot ser una mica massa per a Microsoft Team. Encara que no hi hagi cap altre dispositiu connectat a la xarxa, és possible que Teams encara no pugui compartir la pantalla.
Una de les solucions que podeu provar al vostre ordinador Windows és reduir la resolució de la pantalla. A continuació s'explica com podeu reduir la resolució al vostre ordinador Windows:
- Aneu a "Configuració" i feu clic a "Sistema".
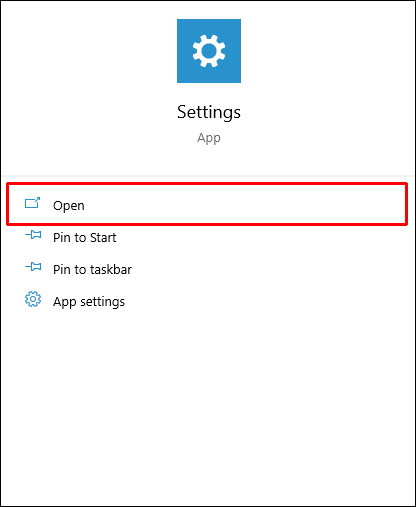
- Seleccioneu "Pantalla" seguit de "Resolució de pantalla".
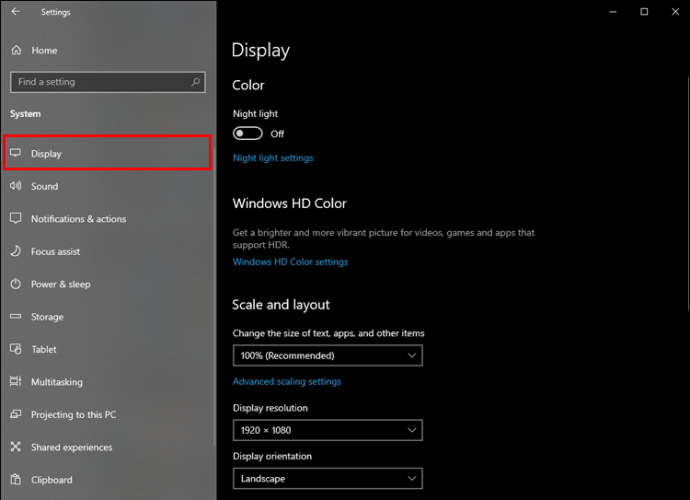
- Trieu una resolució que sigui inferior a la que el vostre ordinador està utilitzant actualment.
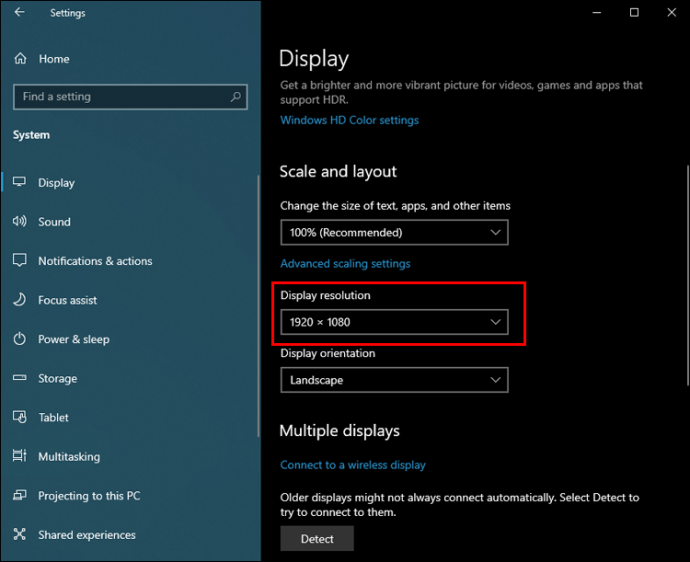
Torneu a obrir Microsoft Teams i comproveu si la funció de compartir pantalla funciona.
Els equips de Microsoft no compartiran a Mac
Tot i que Microsoft Teams és més compatible amb ordinadors Windows, també funciona molt bé en dispositius macOS.
Si us costa compartir la pantalla amb els vostres companys de feina o estudiants d'Equips, també pot ser que la velocitat d'Internet o l'ample de banda amb què esteu treballant sigui menys que òptim.
També és possible que hàgiu de configurar la resolució de la pantalla en una configuració més baixa. Així és com funciona a Mac:
- Aneu al menú principal i seleccioneu "Preferències del sistema".

- Feu clic a "Pantalles" seguit de "Mostra".
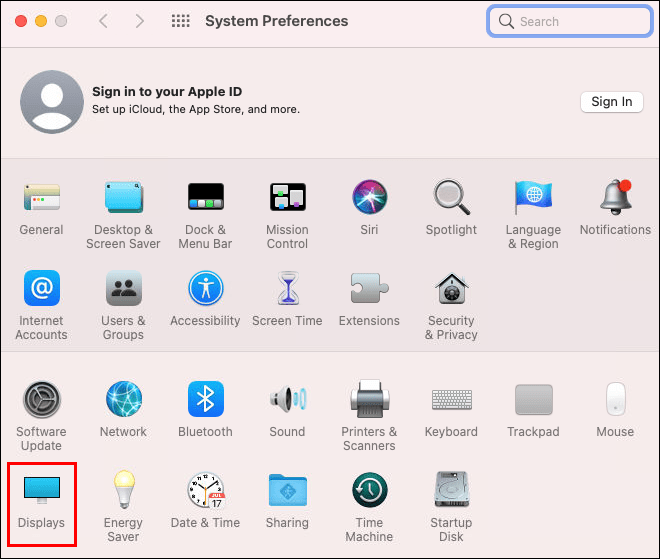
- Premeu la tecla Opció i feu clic a "A escala" per veure altres opcions de resolució.
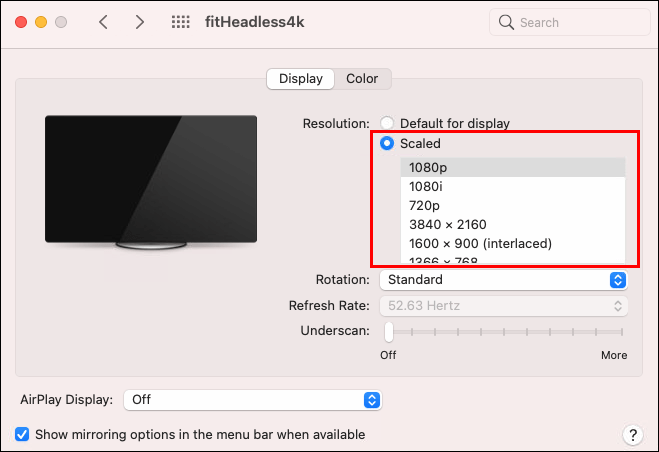
Després d'escalar a una resolució inferior a la que s'està executant el vostre Mac actualment, comproveu si la pantalla compartida a Teams funciona.
Hi ha un altre motiu pel qual és possible que no pugueu compartir una pantalla a Teams mentre feu servir Mac. Si només heu instal·lat Teams per a Mac per primera vegada, primer haureu de permetre que el programari enregistri la pantalla de l'ordinador. Seguiu aquests passos per assegurar-vos que aquest permís està activat:
- Al vostre ordinador Mac, aneu a "Preferències del sistema".

- Feu clic a "Seguretat i privadesa".
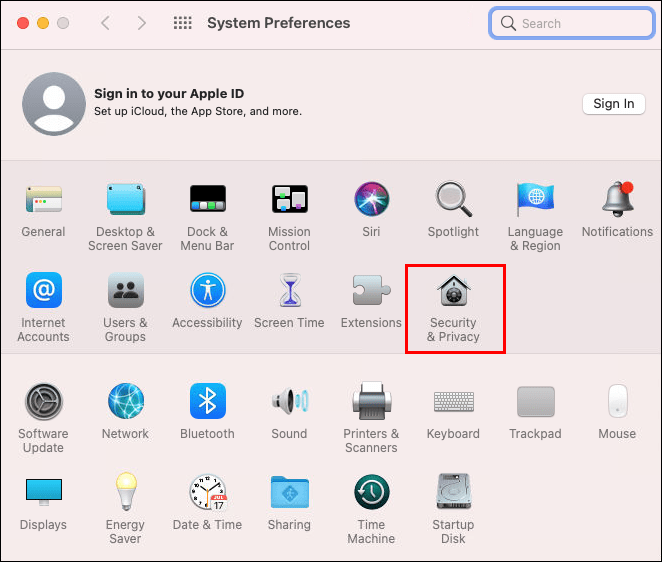
- Cerqueu la secció "Enregistrament de pantalla" i cerqueu Microsoft Teams a la llista d'aplicacions.
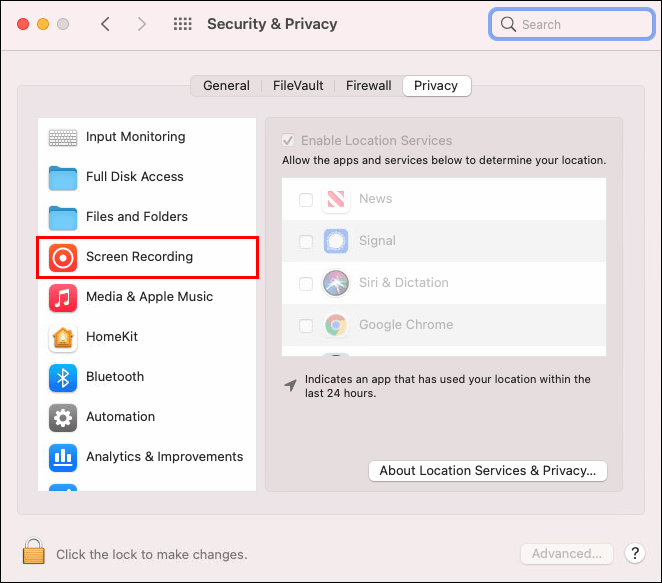
- Marqueu la casella al costat de Microsoft Teams i sortiu.
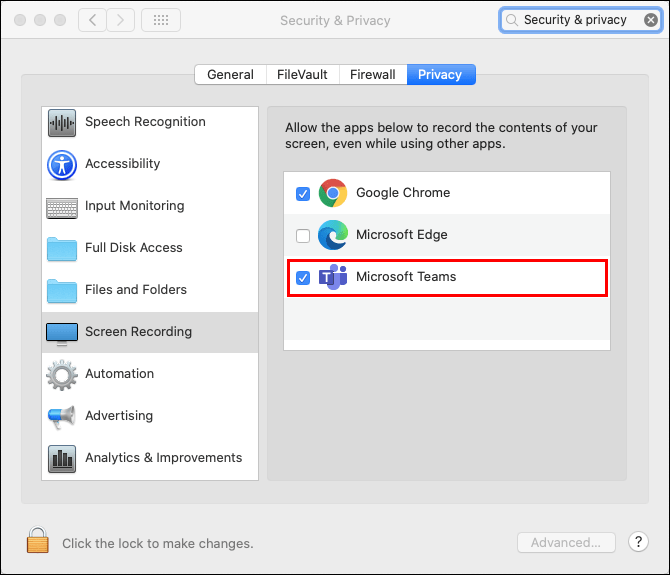
Sempre que no tingueu cap problema de velocitat d'Internet o d'ample de banda, hauríeu de poder utilitzar la funció de compartir pantalla a Teams.
Els equips de Microsoft no compartiran a l'iPhone
Si utilitzeu Microsoft Teams per a la feina o l'escola, ja sabeu que funciona bé en totes les plataformes i dispositius. Moltes persones accedeixen a Teams als seus iPhones mentre viatgen o simplement des de qualsevol lloc. La compartició de pantalla a l'aplicació mòbil d'Equips funciona de manera similar a l'aplicació d'escriptori i us permet transmetre el que esteu fent al vostre telèfon.
Digueu que voleu compartir el contingut d'una aplicació diferent amb els companys de feina. Pot ser més fàcil compartir una pantalla que fer una captura de pantalla o explicar-ho.
Però, què passa si no pots compartir la pantalla del teu iPhone? De nou, pot ser que estigueu tractant amb una connexió a Internet lenta. I el mateix problema es pot aplicar si utilitzeu dades mòbils per connectar-vos a Teams. A més, assegureu-vos que totes les altres aplicacions estiguin tancades durant la reunió i que el vostre iPhone funcioni amb les versions d'iOS 11-14 per obtenir el millor rendiment.
Una altra possibilitat podria ser que utilitzeu una versió anterior de Microsoft Teams. Si no n'esteu segur, aneu a l'App Store i comproveu si hi ha actualitzacions.
Els equips de Microsoft no compartiran a Android
Esteu utilitzant un dispositiu Android per a Teams? Igual que amb l'aplicació mòbil d'iOS, l'aplicació d'Android Teams és molt eficient i fàcil d'utilitzar. Però el problema de compartir la pantalla encara es pot produir.
El primer ordre del treball seria assegurar-se que la vostra connexió no és el que causa el problema. Per exemple, si feu servir Teams mentre us desplaceu, probablement el senyal de la xarxa sigui inestable i no admetrà l'opció de compartir.
Si sou a casa, assegureu-vos que ningú no transmet Netflix abans d'anar a una reunió. A més, tingueu en compte l'última vegada que heu actualitzat l'aplicació Teams. A menys que les actualitzacions siguin automàtiques, haureu de fer-ho manualment. Aneu a la botiga de Google Play i comproveu si hi ha actualitzacions disponibles.
Compartint amb l'equip
La funció de compartir pantalla a Teams us permet compartir tot l'escriptori, només una finestra o una presentació completa de PowerPoint. També podeu utilitzar la pissarra blanca si és més fàcil dibuixar un gràfic o explicar un punt visualment.
Però quan l'opció de compartir no funciona, tota la reunió podria perdre impuls. Per això, el millor és comprovar si funcionarà abans d'unir-vos a la reunió.
Comproveu la força de la vostra connexió a Internet o la possibilitat que necessiteu reduir la resolució de la pantalla perquè funcioni. A més, si feu servir Teams al vostre dispositiu mòbil, sempre us hauríeu d'assegurar que Teams s'executa amb la darrera versió del programari.
Feu servir Teams per a la feina o per a l'escola? Feu-nos-ho saber a la secció de comentaris a continuació.