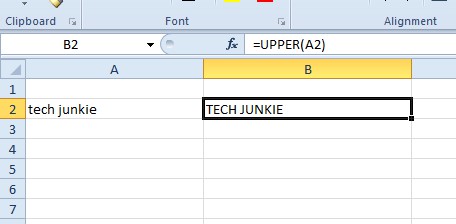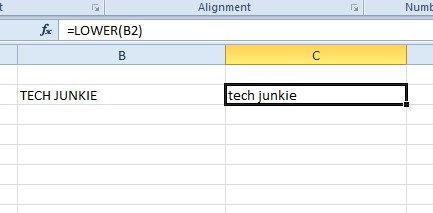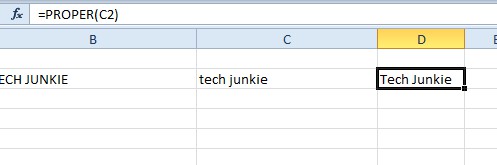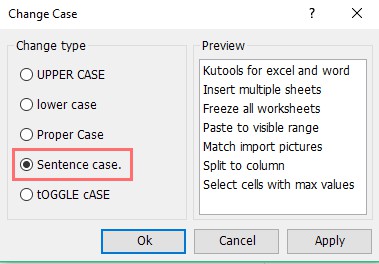Tot i que Excel és principalment una aplicació de full de càlcul per a dades numèriques, sovint haureu d'introduir text a les cel·les. Qualsevol taula de full de càlcul haurà de tenir capçaleres de columna o fila. Com a tal, els usuaris d'Excel de tant en tant hauran de modificar la minúscula del text dins dels seus fulls de càlcul. Per descomptat, podeu fer-ho editant manualment el contingut de la cel·la amb el teclat.
Tanmateix, Excel també inclou algunes funcions amb les quals podeu ajustar les majúscules i minúscules. Cobrirem aquests detalls en aquest article
Com canviar majúscules i minúscules a Excel
Excel té tres funcions principals amb les quals podeu ajustar les majúscules i minúscules del text a les cel·les. Les funcions que canvien de majúscules són SUPERIOR, MÉS BAIX, i ADEQUAT. SUPERIOR converteix el text a majúscules, MÉS BAIX el converteix en minúscules i ADEQUAT posa en majúscula la primera lletra de cada paraula d'una cel·la.
- Per tenir una idea de com podeu afegir aquestes funcions a les cel·les, obriu un full de càlcul d'Excel en blanc i escriviu "addicte a la tecnologia'a la cel·la A2.
- A continuació, seleccioneu la cel·la B2, i introduïu '= SUPERIOR (A2)'a la barra de fx. Això convertirà el text en A2 a TECH JUNKIE a la cel·la B2 com es mostra directament a continuació.
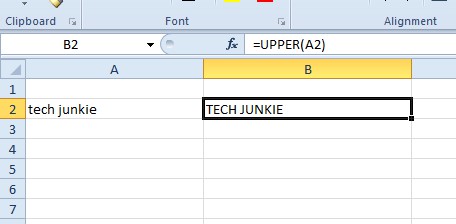
- Ara, feu clic a la cel·la C2, escriviu '=BAIX (B2)' a la barra d'efectes i premeu Entra clau. Això convertirà el text en B2, TECH JUNKIE, en minúscules, com es mostra a continuació.
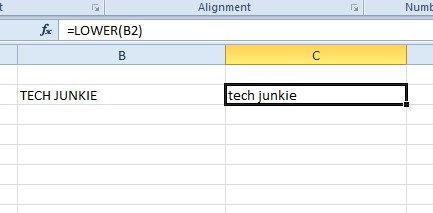
- A continuació, seleccioneu la cel·la D2, entrada '=PROPER (C2)' a la barra de funcions i, a continuació, premeu Entra clau. Això convertirà el text en C2 a Tech Junkie a D2 com es mostra a continuació. Així, el ADEQUAT La funció posa en majúscula cada paraula de la cadena de text.
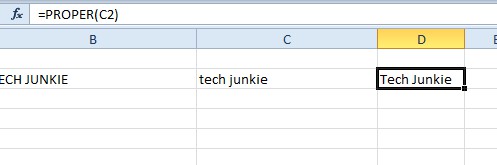
- Tingueu en compte que no cal que inclogueu referències de cel·les dins d'aquestes funcions. En canvi, podeu introduir el text directament a la funció. Per exemple, seleccioneu la cel·la E2 i introduïu '=PROPER ("addicte a la tecnologia")' a la barra de fx, com es mostra a continuació. Això modificarà la majúscula de la cadena de text inclosa a la funció.

Posa en majúscula només les primeres lletres de les cel·les del full de càlcul
Les funcions principals d'Excel per editar el cas del text són PROPER, UPPER i LOWER. Tanmateix, cap d'aquestes majúscules només la primera lletra d'una cel·la del full de càlcul d'Excel. No obstant això, encara podeu afegir una fórmula a una cel·la del full de càlcul d'Excel que escrigui només la primera lletra d'una cadena de text en majúscula.
- Com a exemple, introduïu "aquest és un exemple de cadena TEXT'a la cel·la A4 del vostre full de càlcul Excel.
- A continuació, seleccioneu la cel·la B4 al vostre full de càlcul , escriviu la fórmula següent a la barra de fx: =SUBSTITUIR(INFERIOR(A4),1,1,SUPER(ESQUERRA(A4,1)))i, a continuació, premeu el botó Entra clau per afegir la fórmula al full de càlcul. Cèl·lula B4 ara editarà el text a "Aquest és un exemple de cadena de text' tal com es mostra a la instantània directament a continuació.

La fórmula introduïda garanteix que només la primera lletra de la cadena de text sigui la majúscula. Podeu modificar el text de qualsevol cel·la amb la fórmula ajustant les referències de cel·la entre parèntesis. Per tant, si el text estigués a D11, substituiríeu A4 per la referència de cel·la D11.
També podeu introduir cadenes de text directament a la fórmula en lloc de referències de cel·les. Per exemple, seleccioneu la cel·la C4 i, a continuació, introduïu '=REPLACE(LOWER(“aquest és un exemple de cadena de TEXT”),1,1,UPPER(LEFT(“aquest és un exemple de cadena de TEXT”,1)))' a la funció bar. C4 també editarà la cadena de text de la fórmula de la mateixa manera que B4 tal com es mostra a la instantània següent.

Editeu cas de text amb Kutools per a Excel
Excel no inclou una eina de canvi de majúscules per editar text. Seria una addició útil a l'aplicació i podeu afegir una eina de canvi de cas a Excel amb Kutools. Kutools for Excel és un complement que amplia l'aplicació amb moltes eines addicionals. Podeu provar un recorregut de 60 dies de Kutools i el complement es ven al detall a 39,00 dòlars al lloc d'ExtendOffice.
Amb Kutools afegit a Excel, podeu obrir una eina de canvi de cas.
- Primer, seleccioneu l'interval de cel·les que inclou el text que voleu editar.
- A continuació, podeu fer clic a una pestanya Kutools, premeu el botó Text botó i seleccioneu Canvia majúscules i minúscules des del menú per obrir un quadre de diàleg Canvia majúscules.
- El quadre de diàleg Canvia majúscules inclou a Cas de sentència opció que només posarà en majúscula la primera lletra d'una cadena de text molt semblant a la SUBSTITUIR fórmula. Així que seleccioneu el Cas de sentència opció al quadre de diàleg Canvia majúscules.
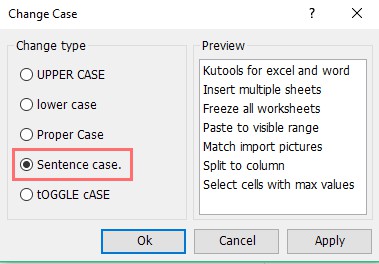
- Una vista prèvia a la dreta de la finestra us mostra com l'opció editarà el contingut de la cel·la seleccionada. Feu clic Aplicar i D'acord per confirmar l'opció seleccionada.
Així és com podeu posar en majúscula la primera lletra d'una cel·la del full de càlcul d'Excel amb el SUBSTITUIR fórmula i l'eina Canviar cas a Kutools. També podeu posar en majúscula la primera lletra de la cel·la amb el CONCATENAR fórmula tal com es mostra en aquest vídeo de YouTube.
Posar en majúscules les primeres lletres en Excel
Tant si utilitzeu les funcions integrades a Excel com a una aplicació de tercers, podeu modificar fàcilment la carcassa de les cel·les sense haver de canviar-les manualment totes.
Esteu donant format als fulls d'Excel per treballar? Coneixeu una solució més simplificada? Comparteix els teus pensaments a continuació.