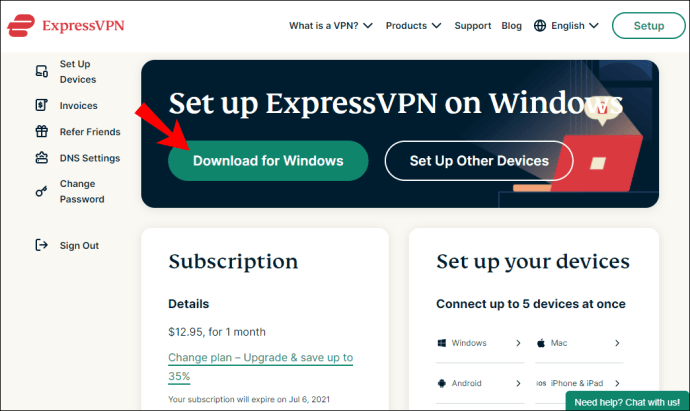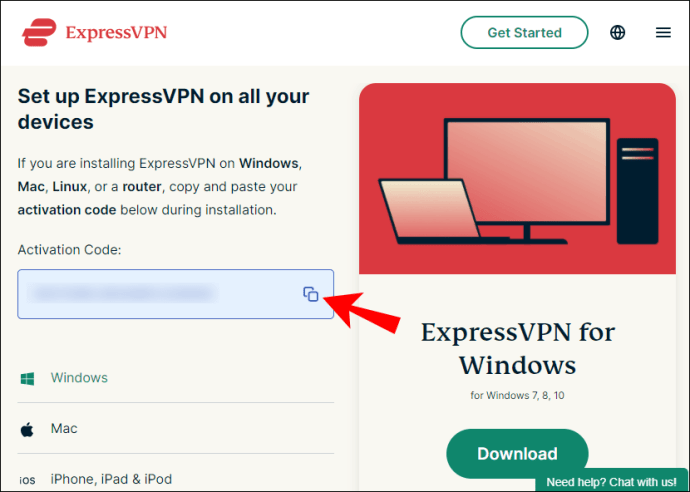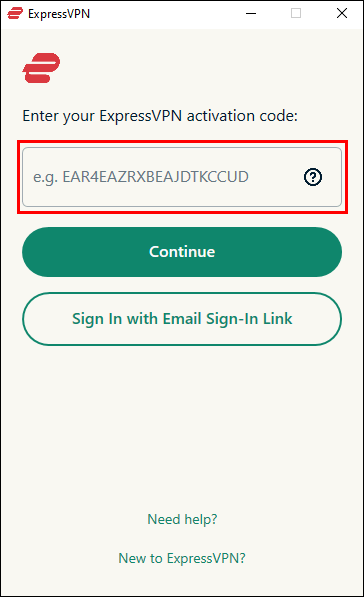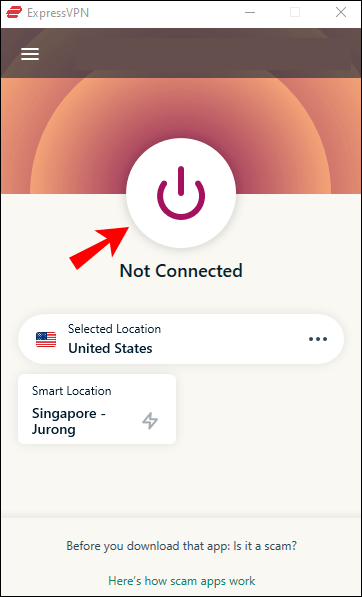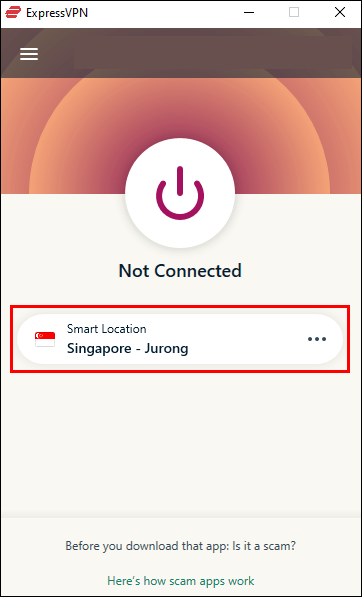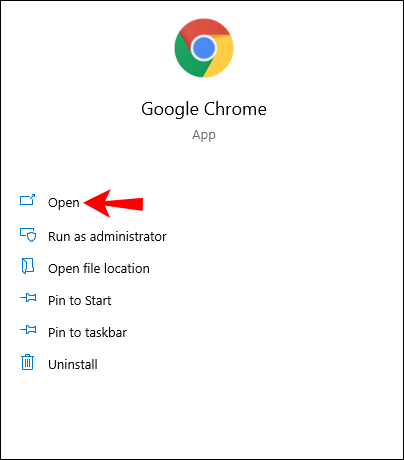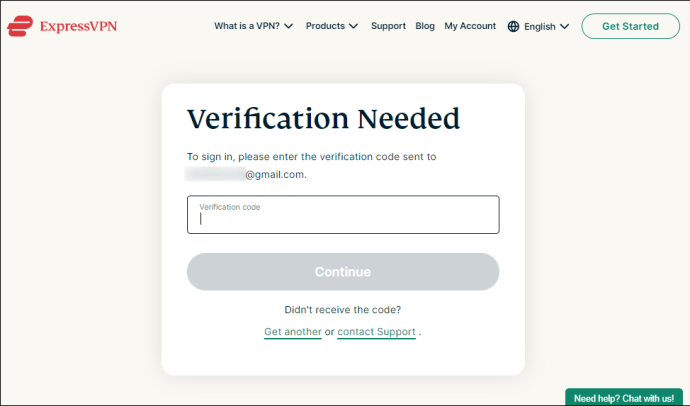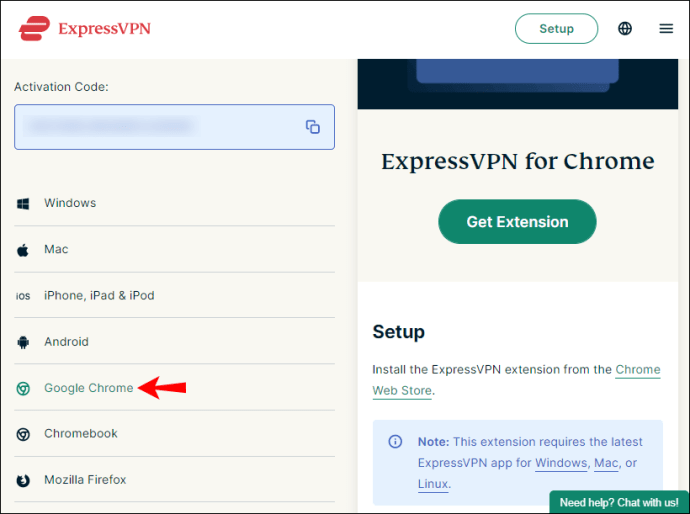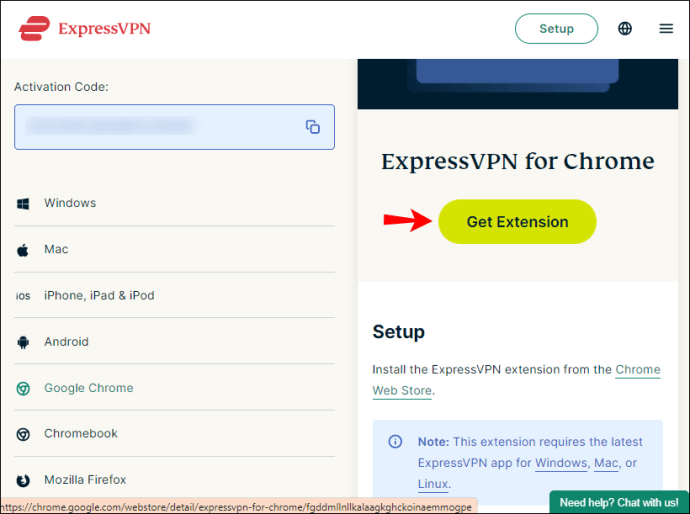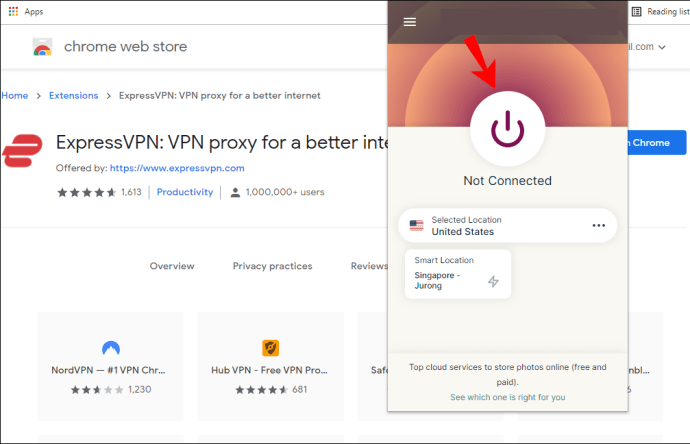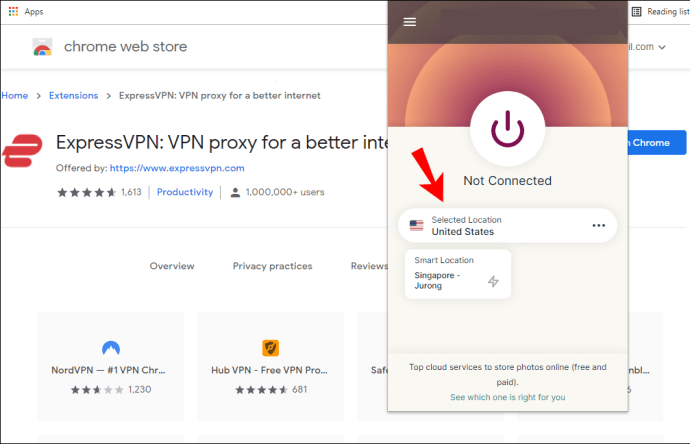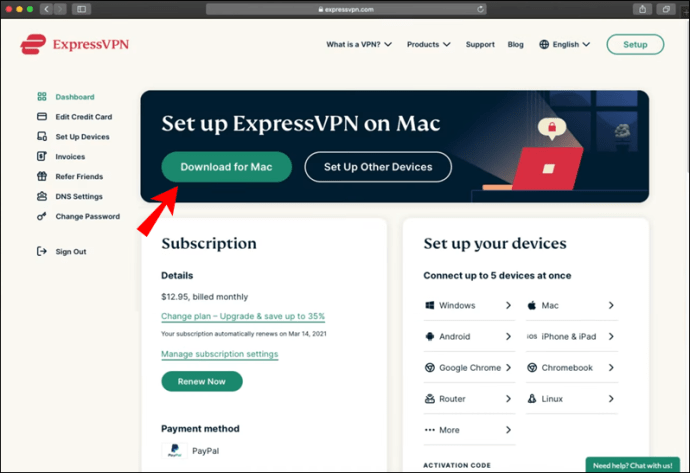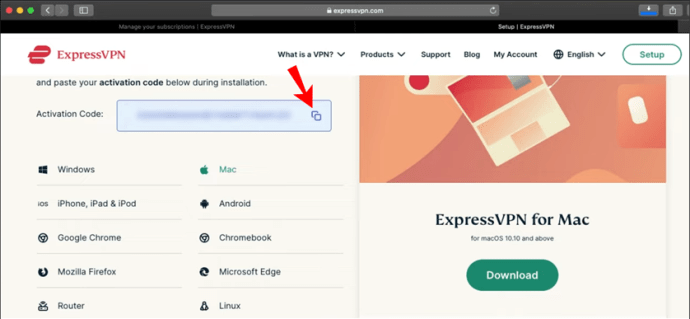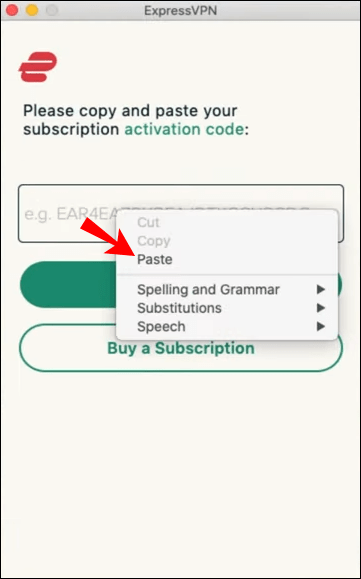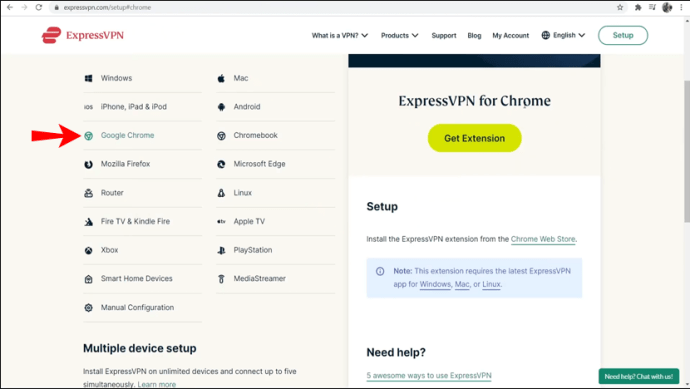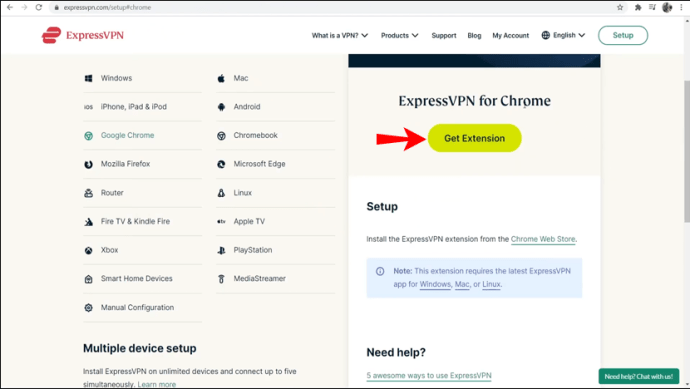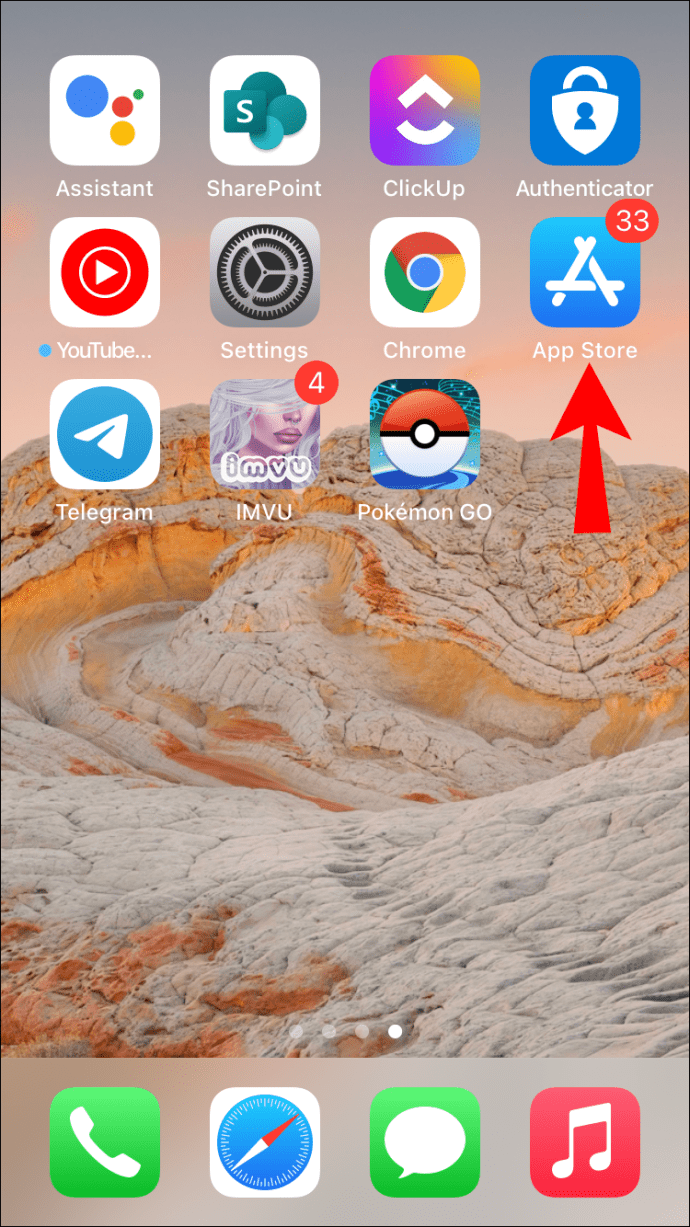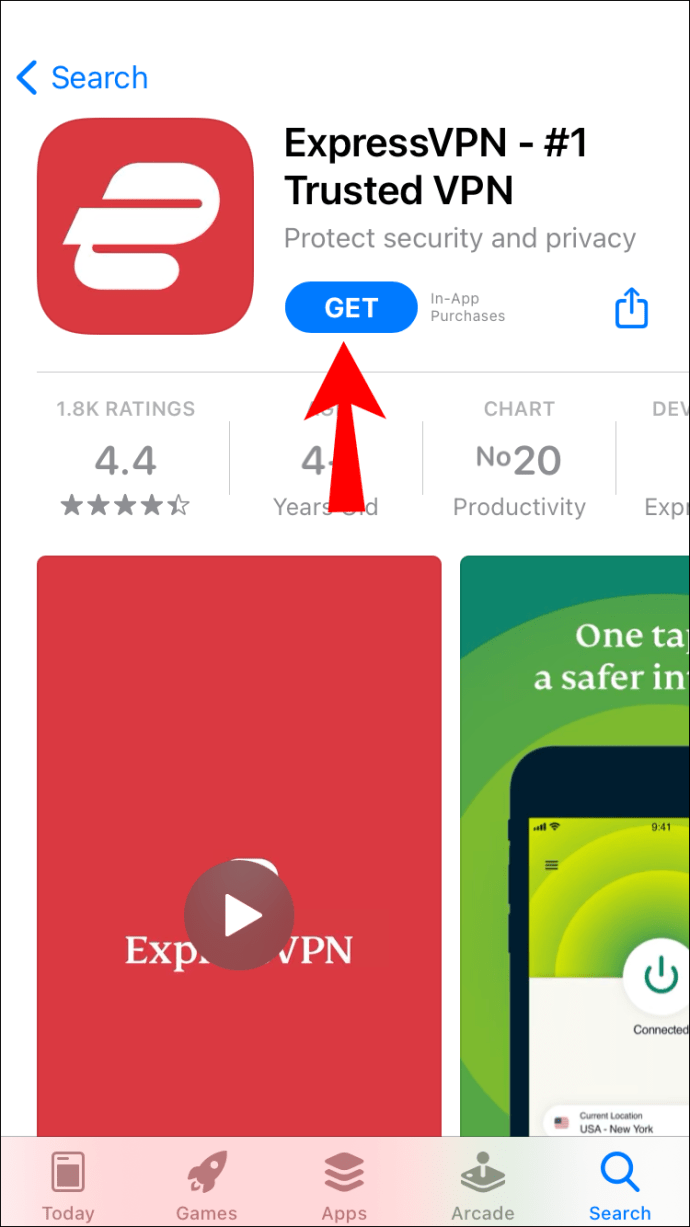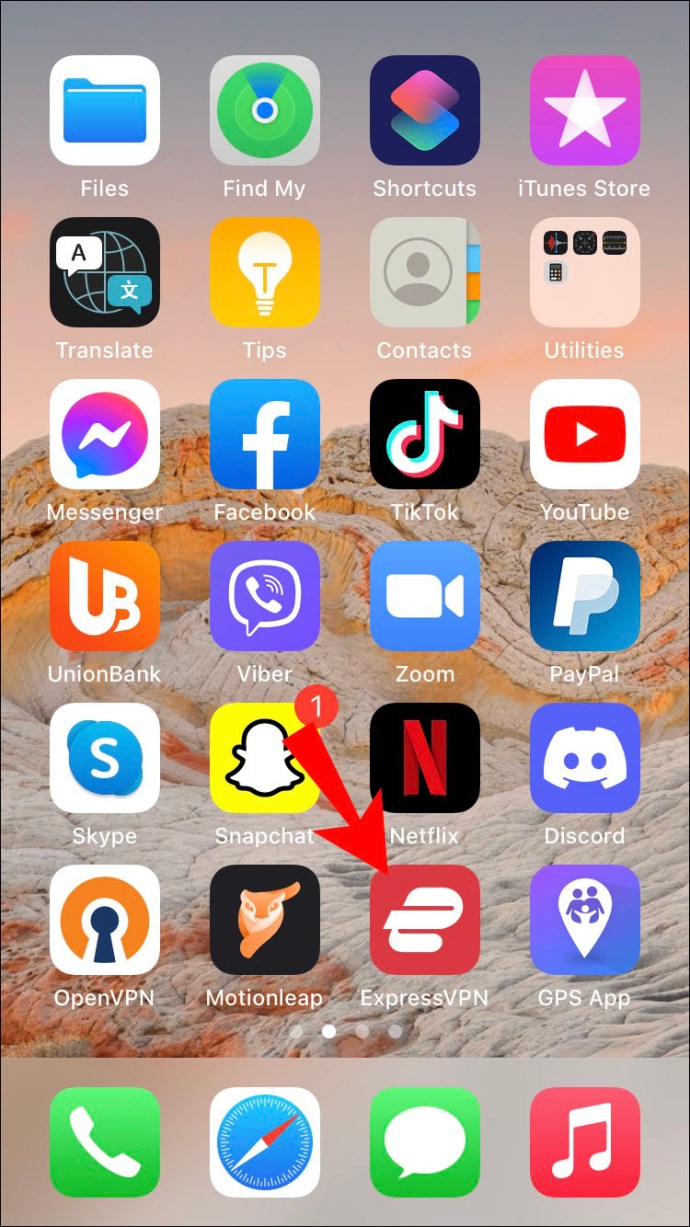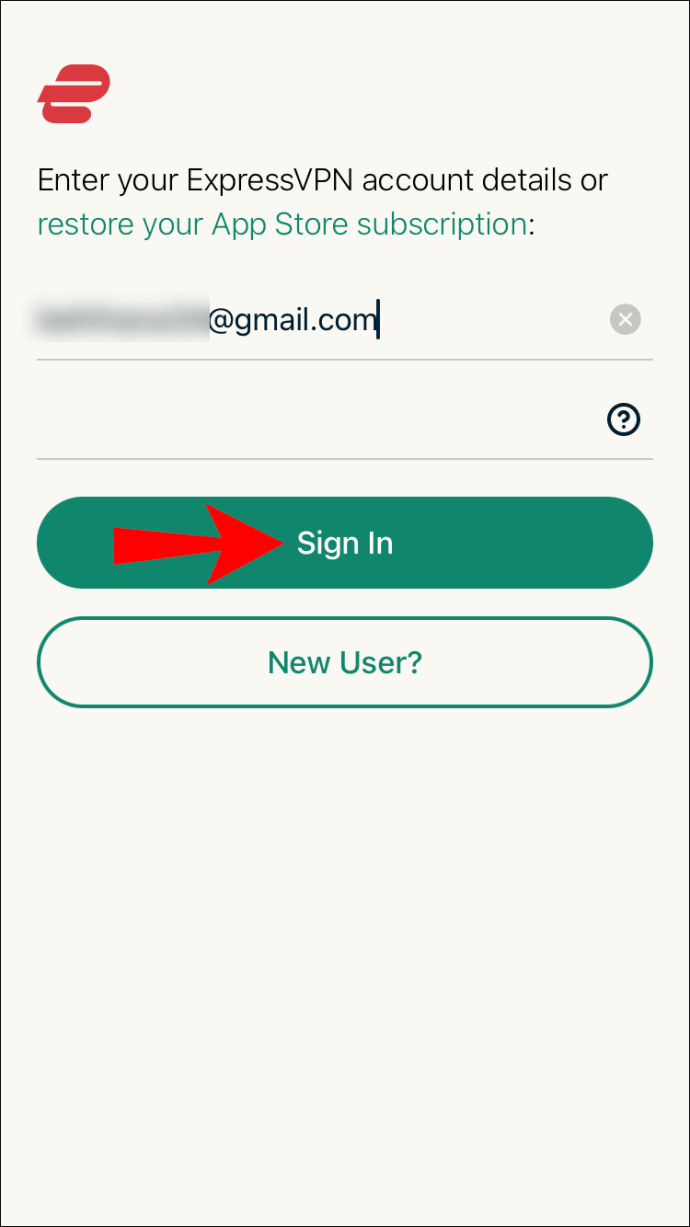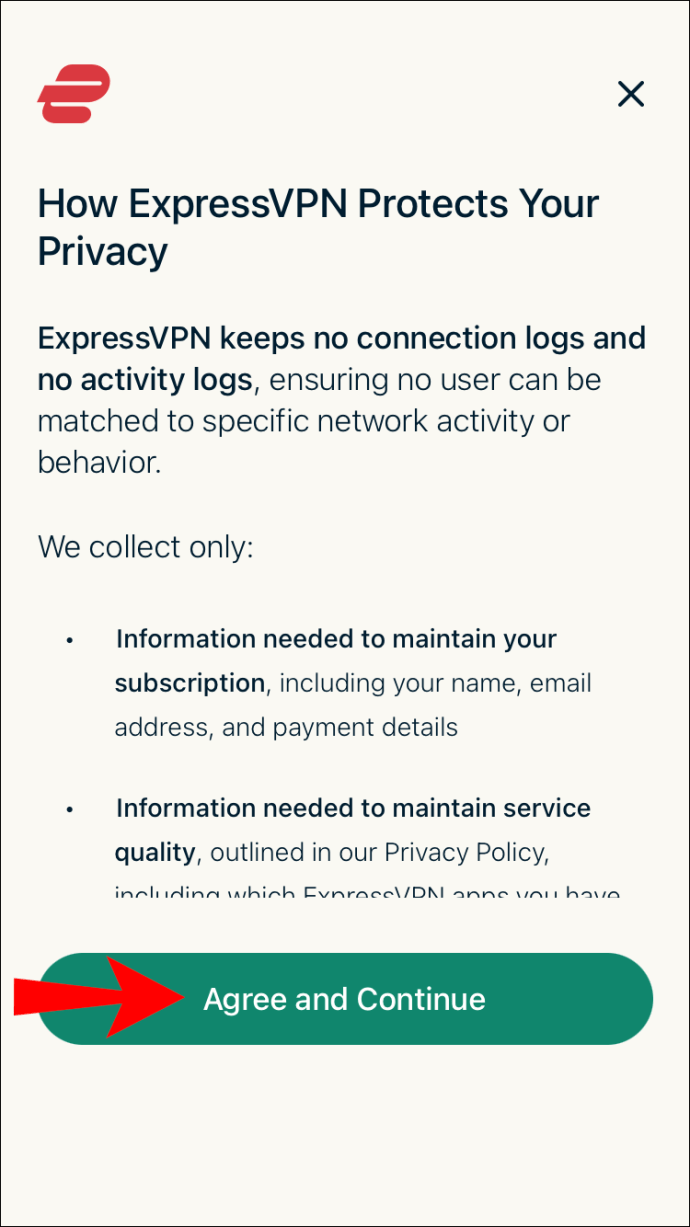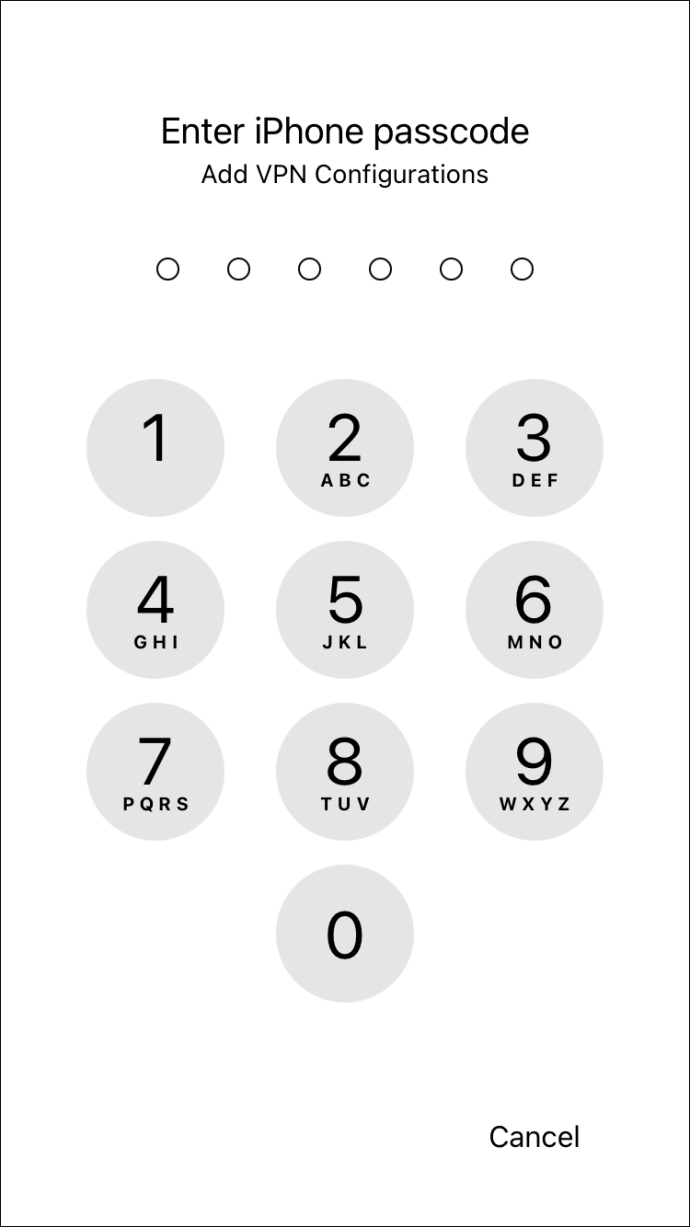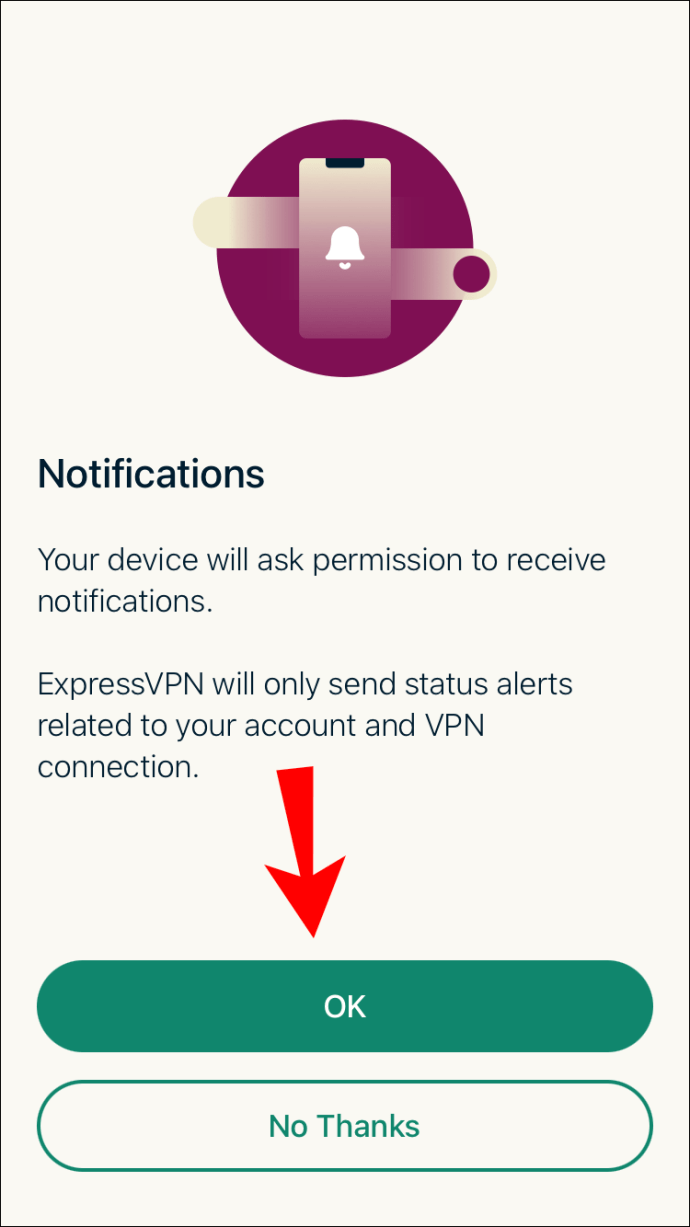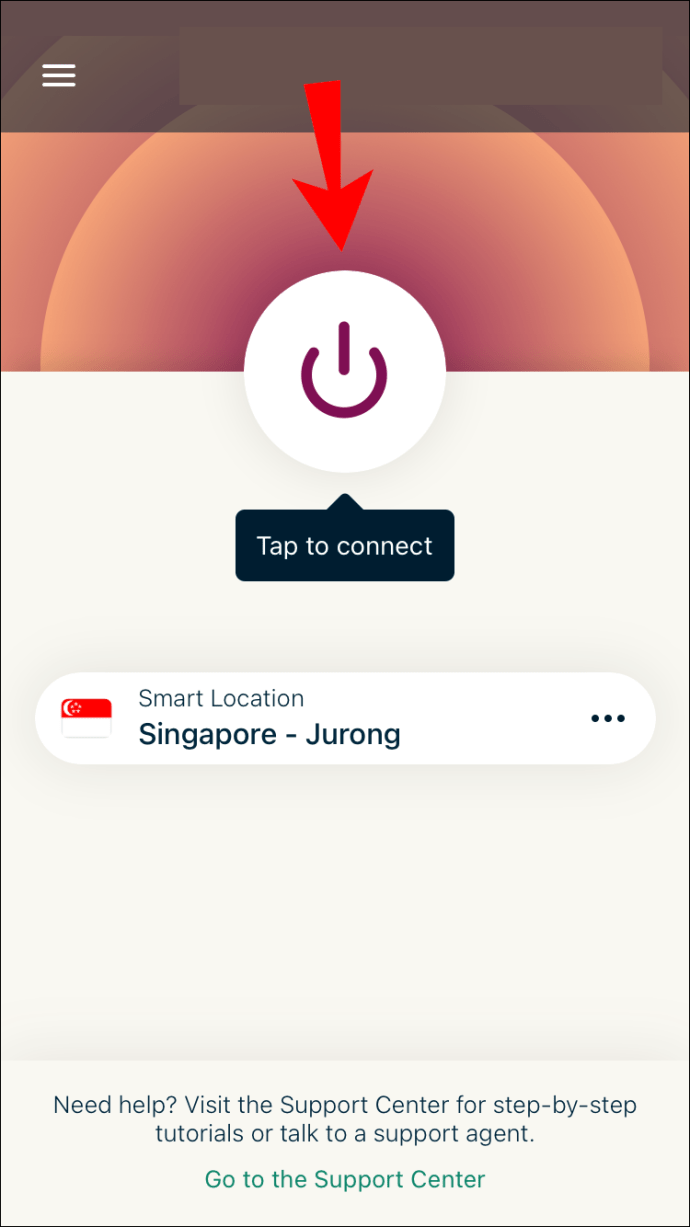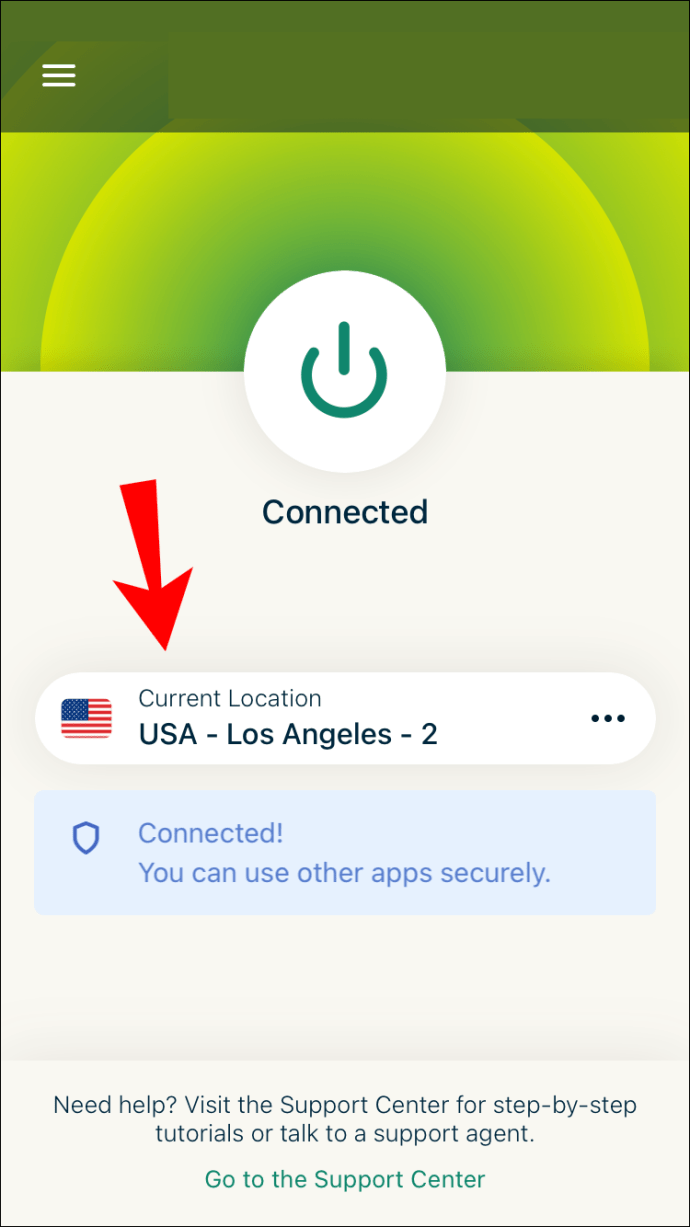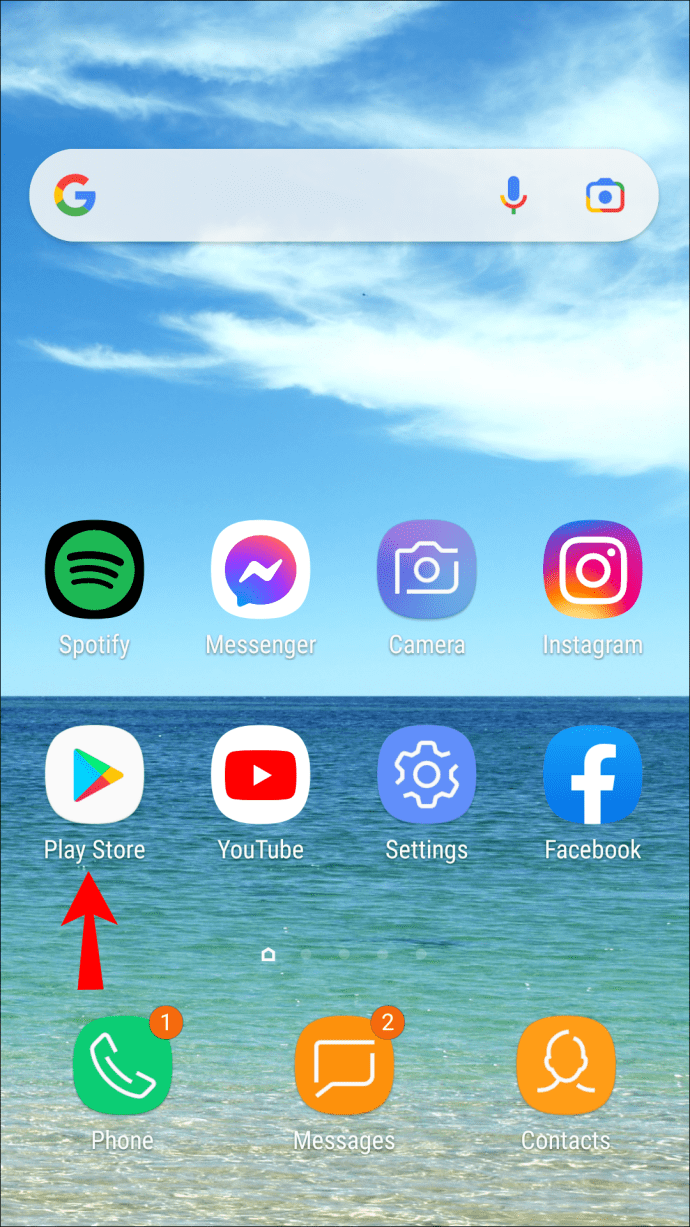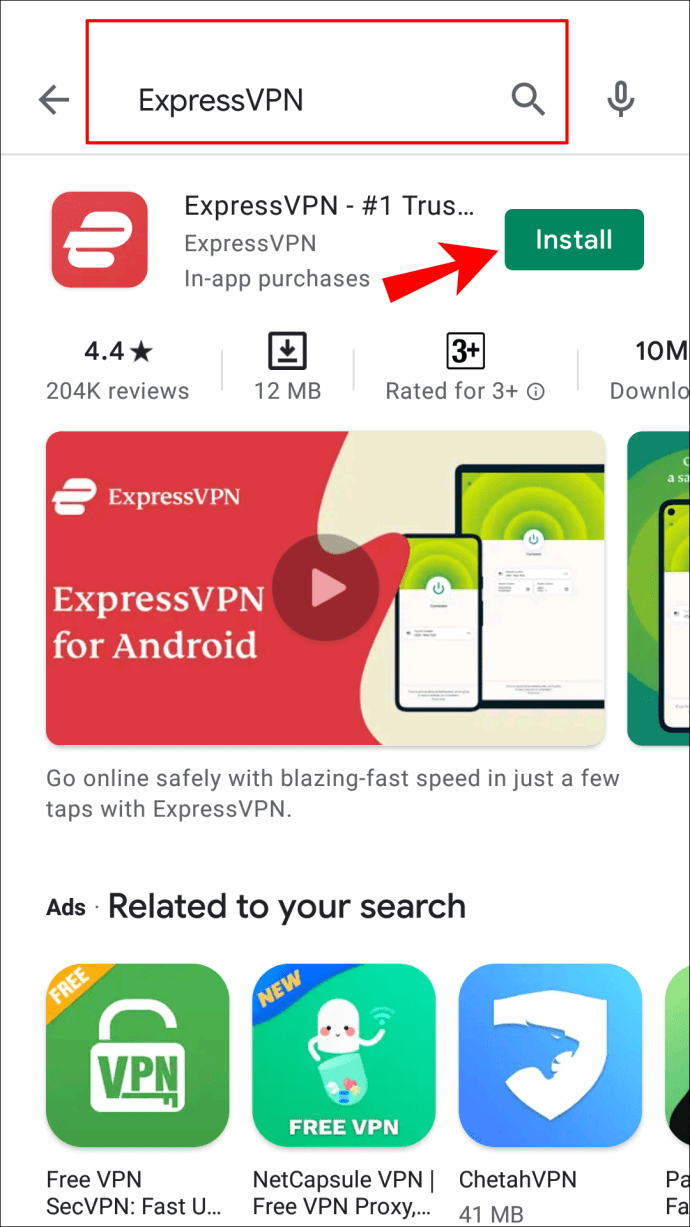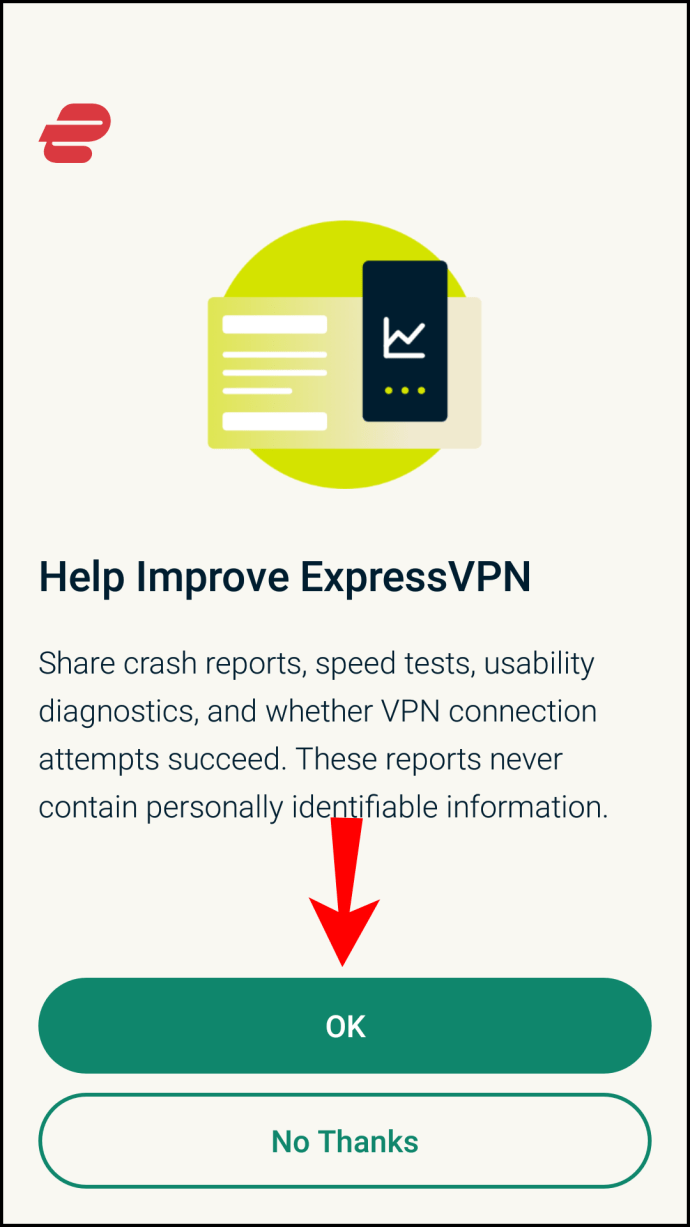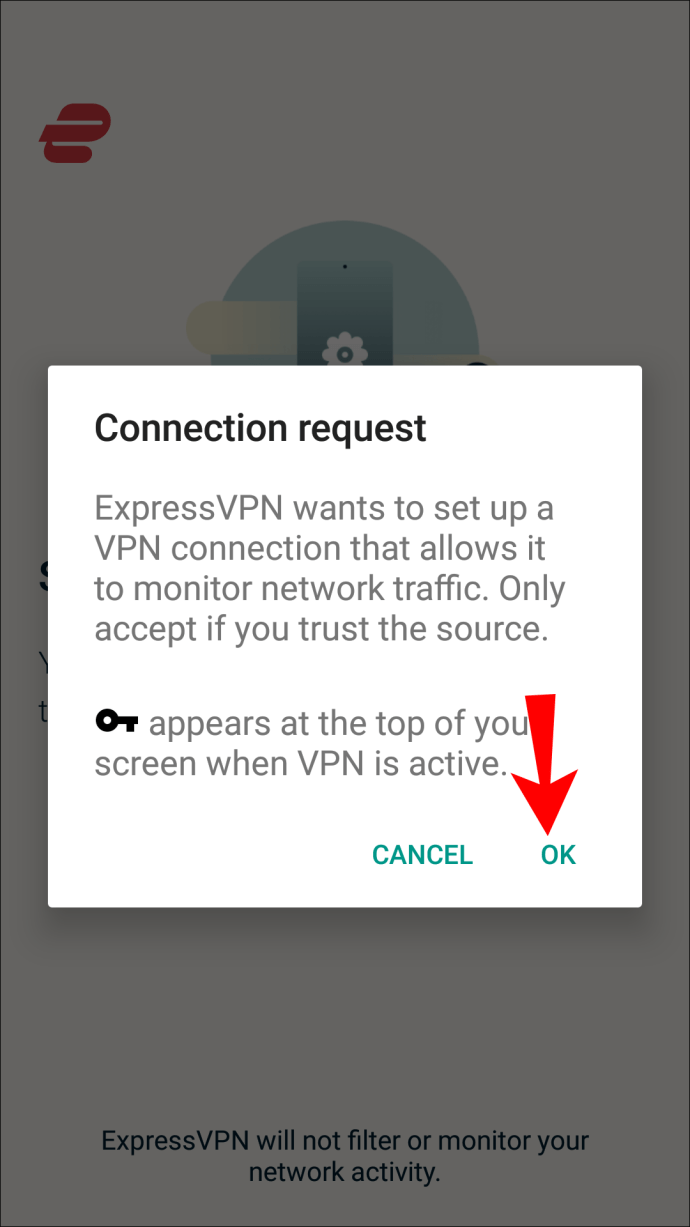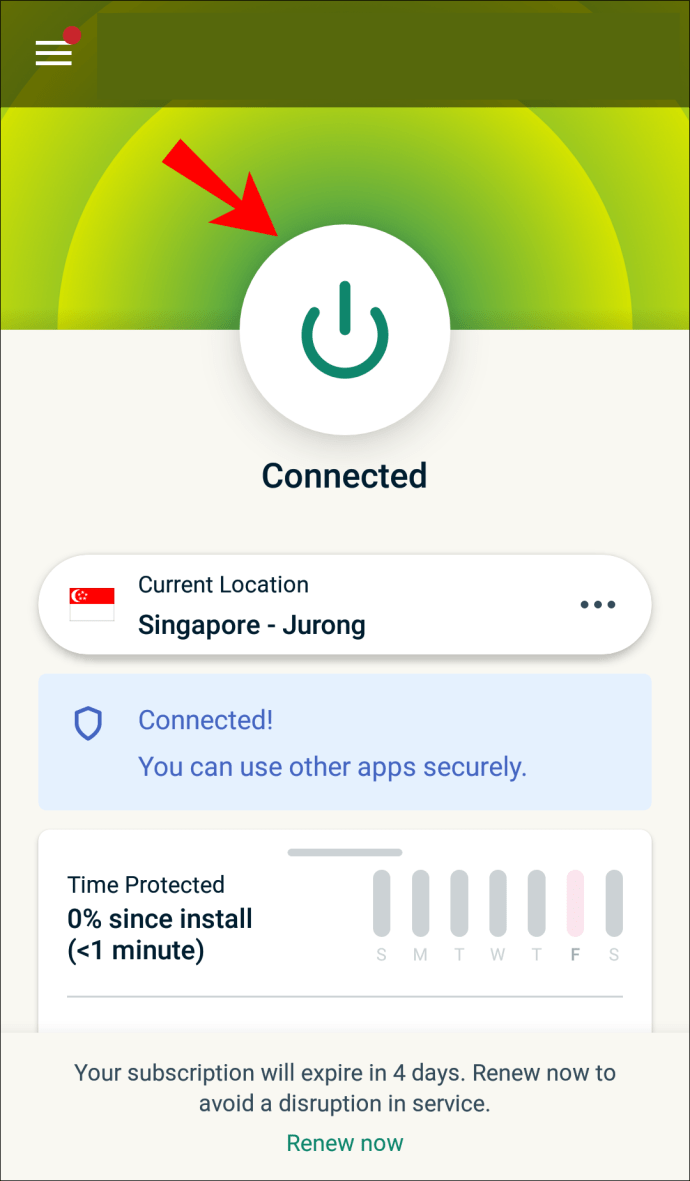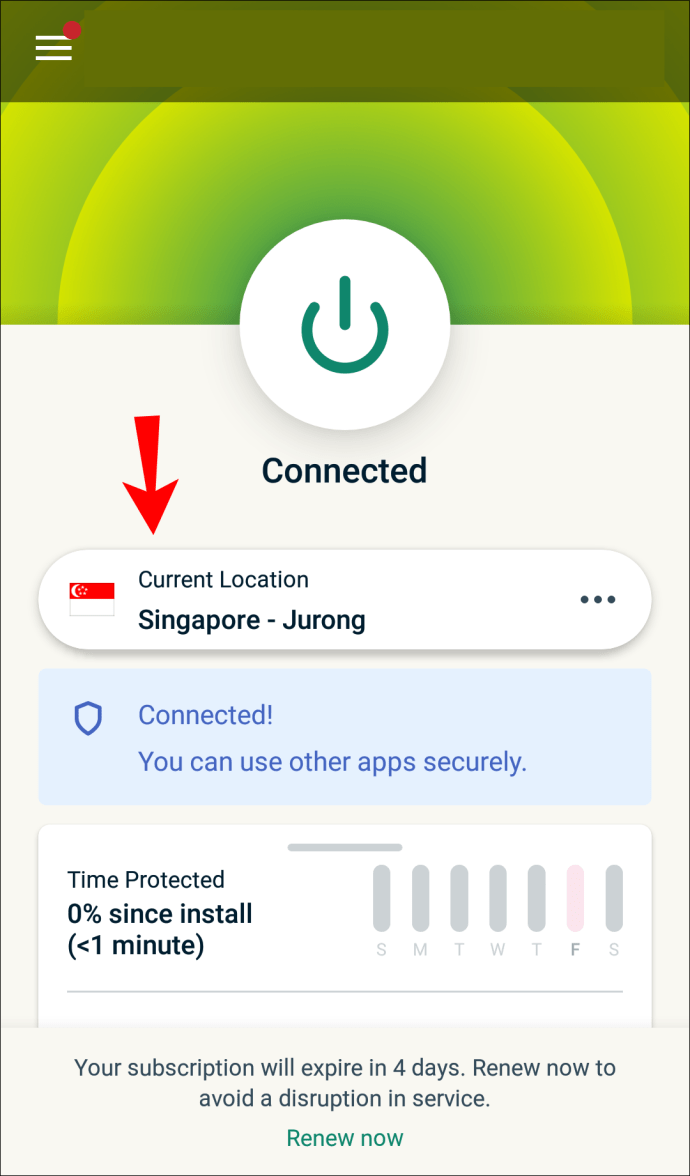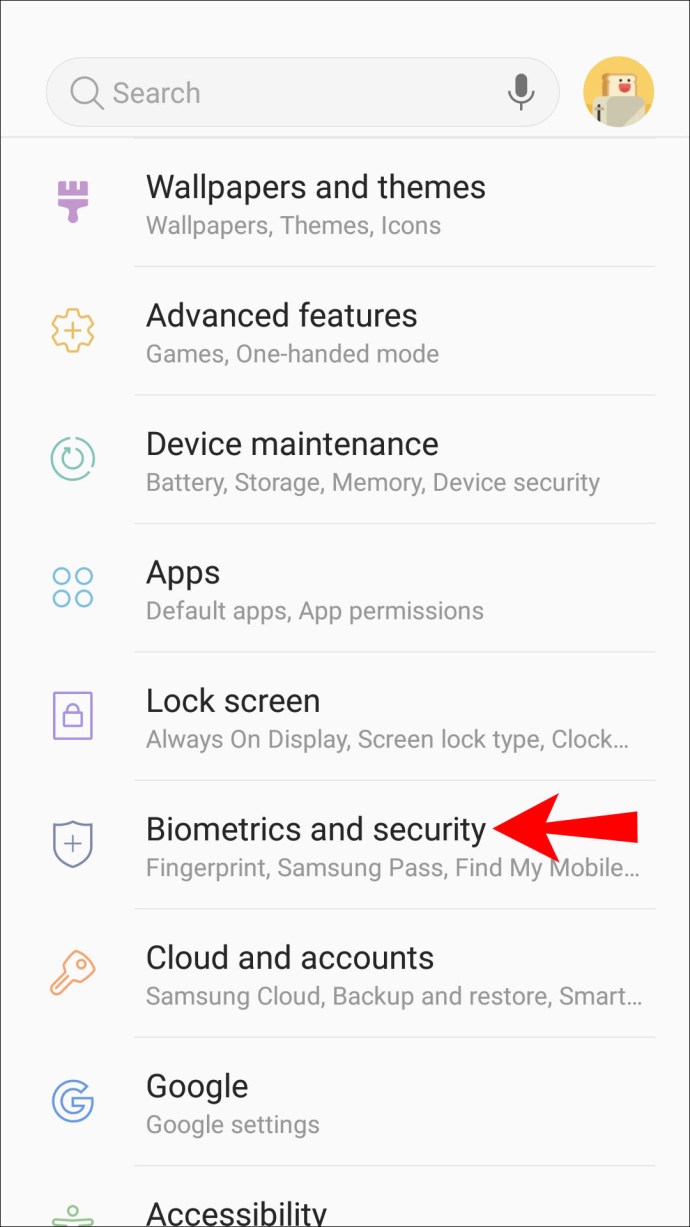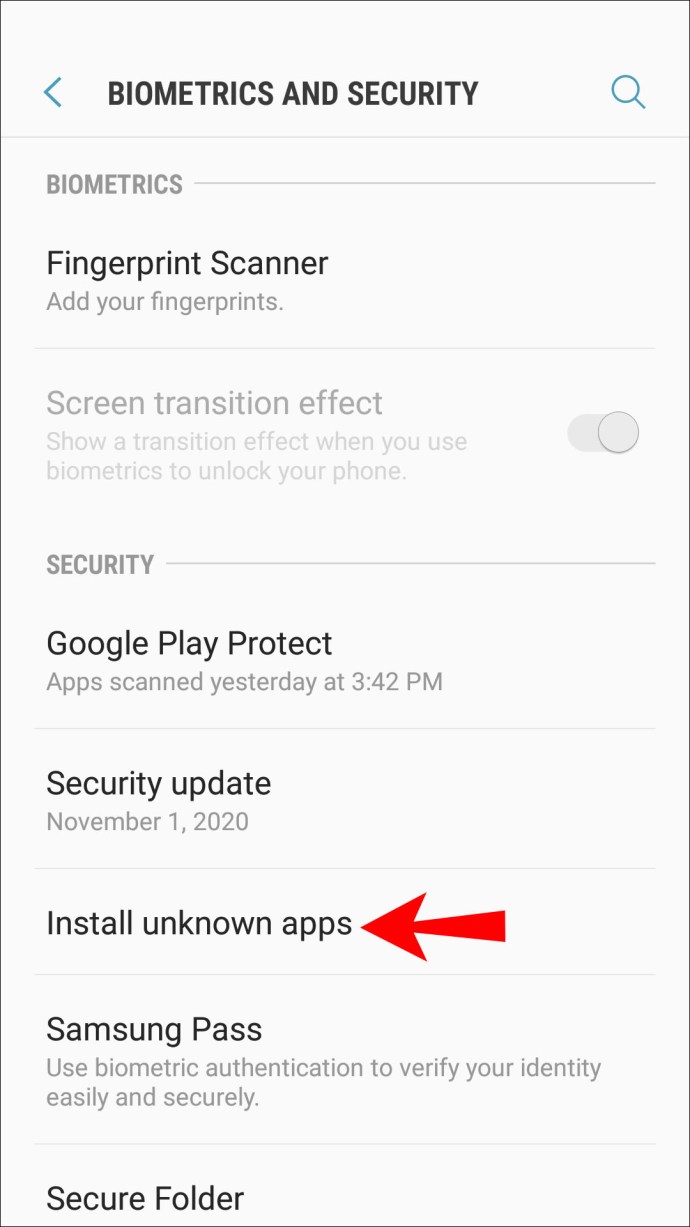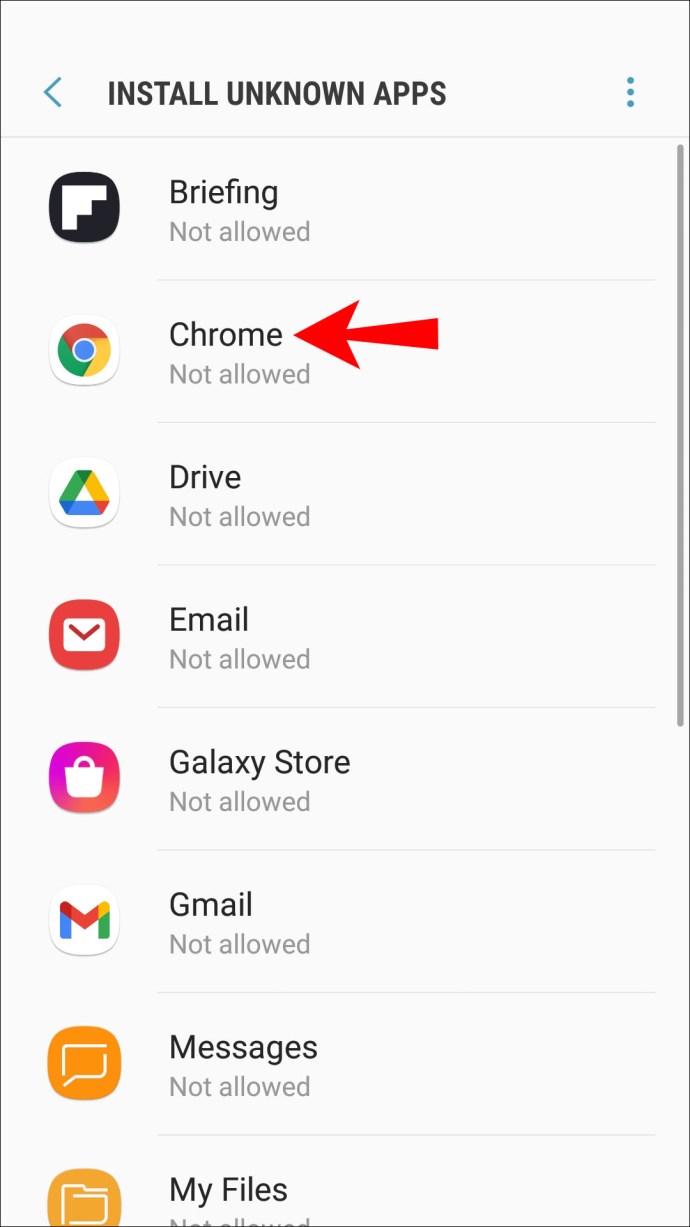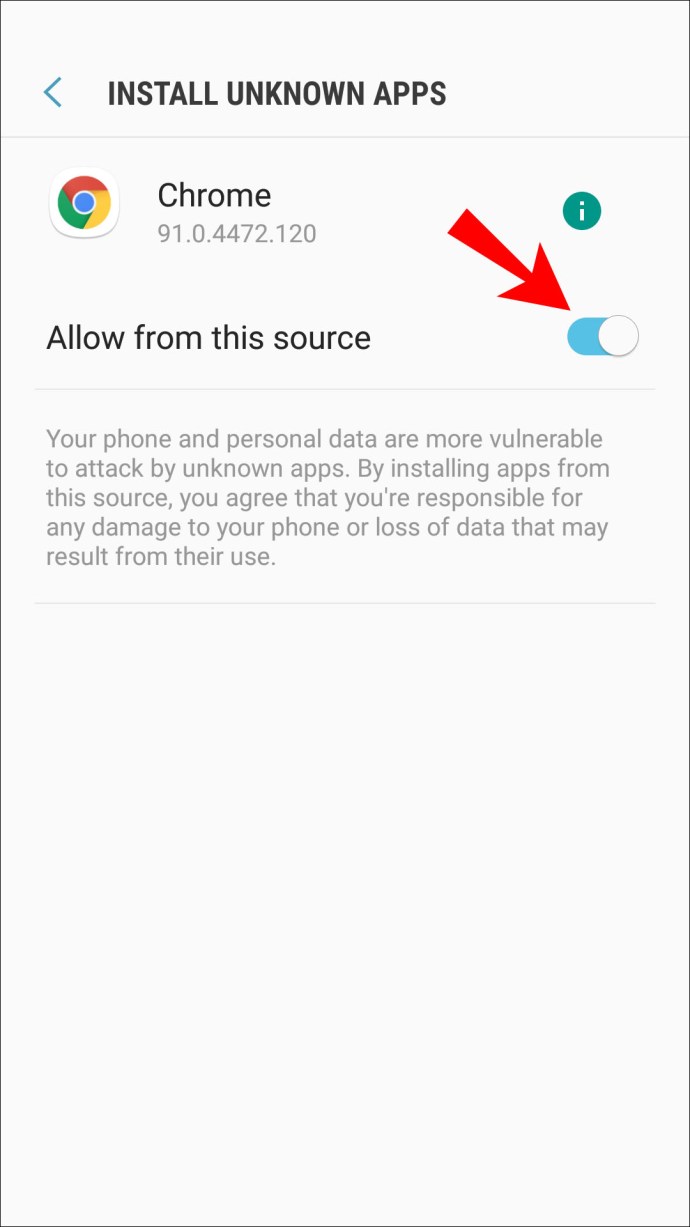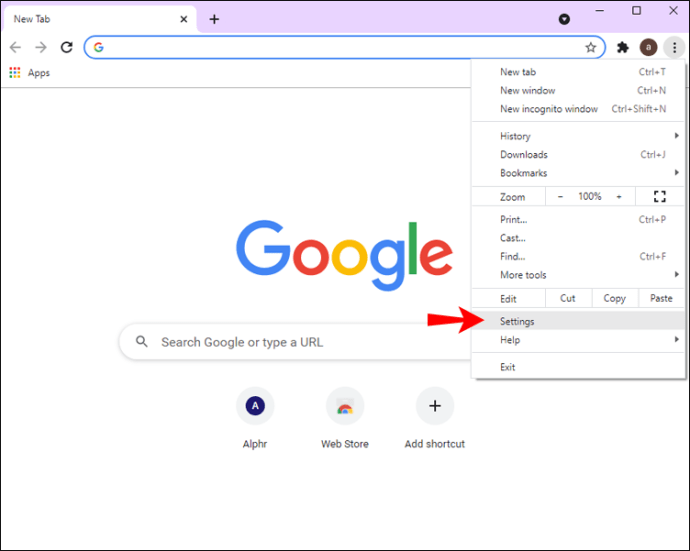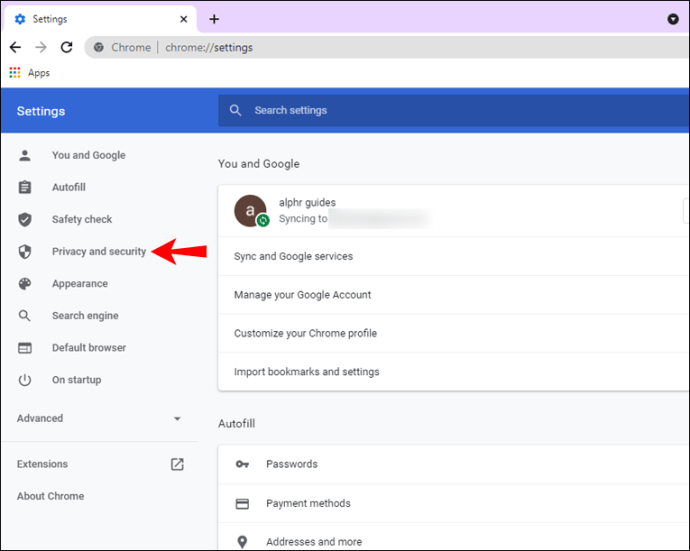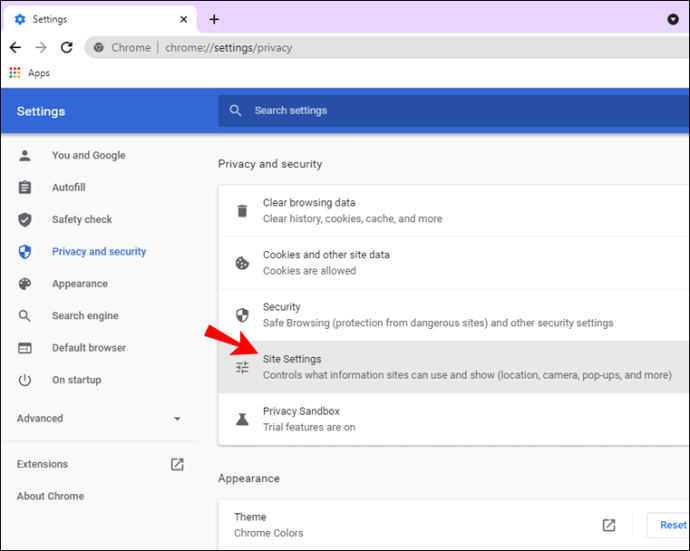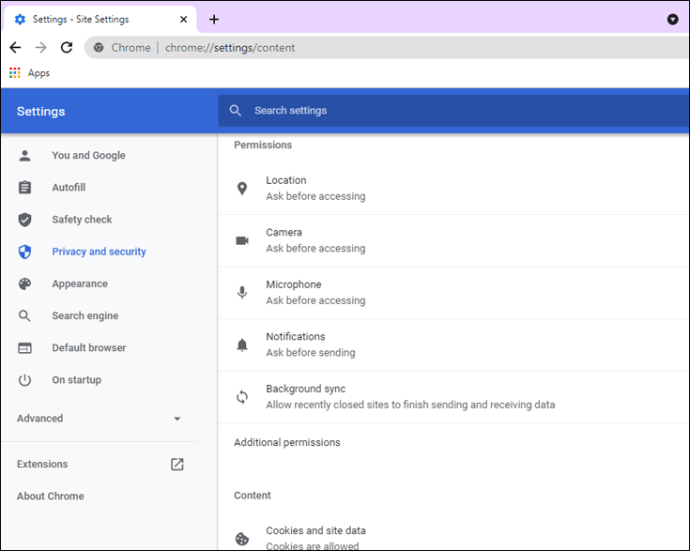Quan navegueu per Internet, hi ha moments en què trobeu contingut que no està disponible al vostre país o regió. Alternativament, és possible que vulgueu mantenir la vostra ubicació oculta als ciberdelinqüents. Una VPN és la millor solució a aquests problemes.

En aquest article, us ensenyarem com utilitzar una VPN, especialment ExpressVPN. Es pot utilitzar en moltes plataformes comunes i no guarda cap registre de trànsit.
Com canviar la vostra ubicació actual a Google Chrome en un ordinador amb Windows
Suposant que utilitzeu Windows 7 o superior, podeu obtenir l'aplicació ExpressVPN fàcilment. L'instal·lador s'encarregarà de tot per tu. A continuació s'explica com canvieu la vostra ubicació actual a Windows.
Oferta limitada: 3 mesos GRATIS! Obteniu ExpressVPN. Segur i fàcil de transmetre.Garantia de devolució de 30 dies
- Descarrega l'aplicació per a Windows.
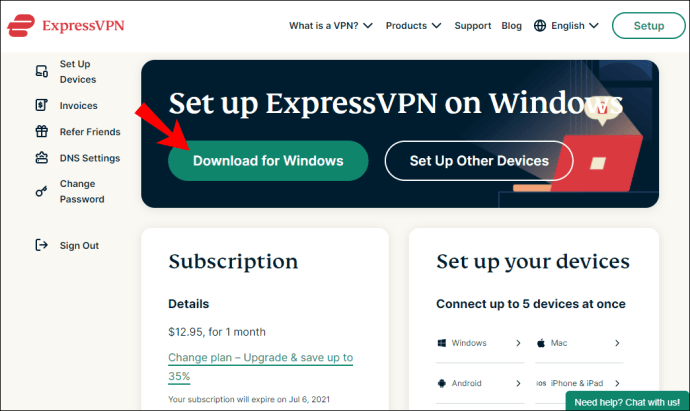
- Obteniu el codi d'activació.
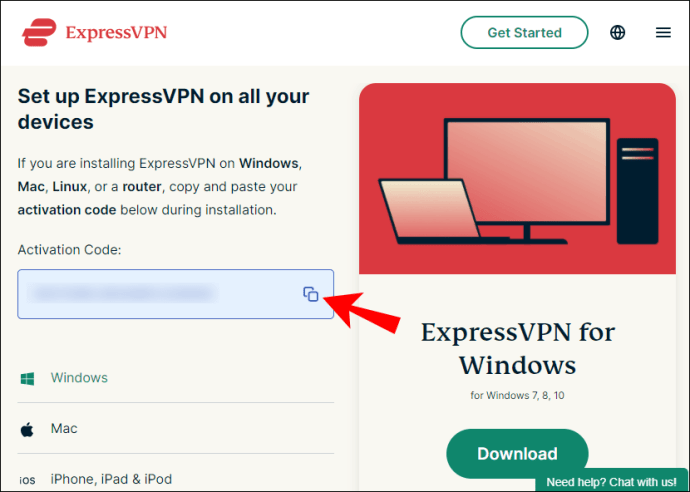
- Instal·leu l'aplicació.
- Inicieu la sessió i introduïu el vostre codi d'activació.
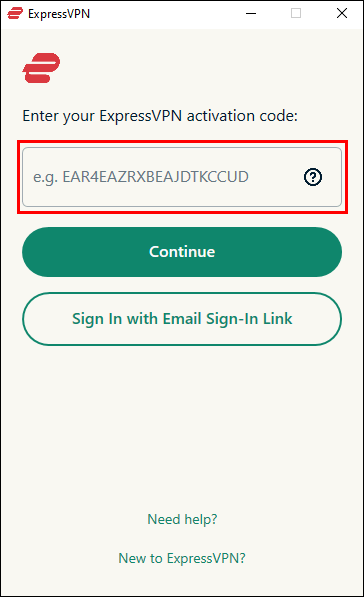
- Inicieu ExpressVPN.
- Feu clic al botó "Activat" al centre de la finestra.
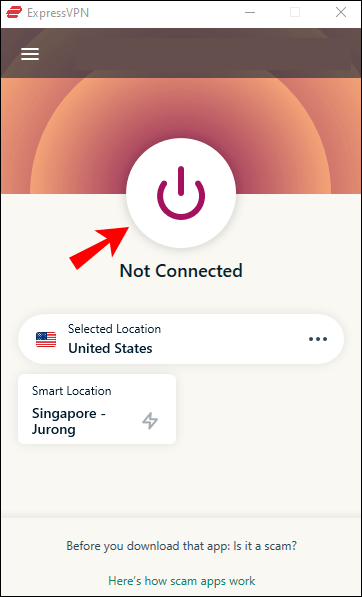
- A sota del botó, podeu seleccionar els servidors i les ubicacions concrets als quals us connecteu.
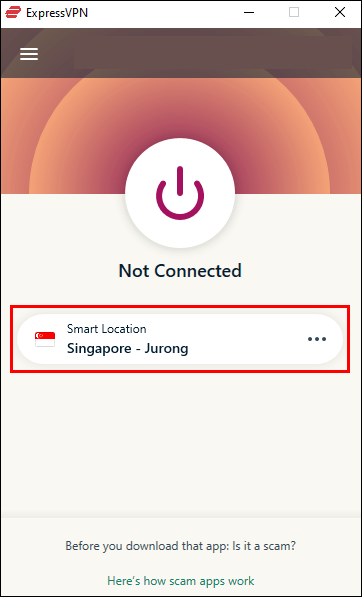
- Inicieu Google Chrome.
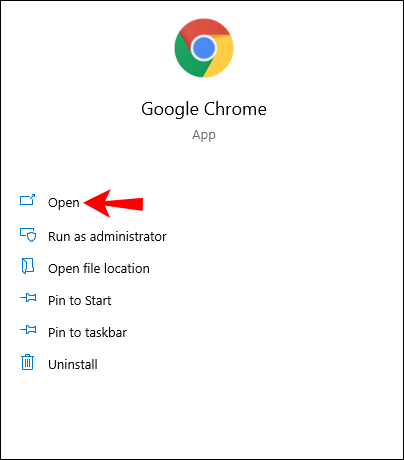
- Hauríeu de poder navegar per la xarxa de manera anònima.
Si no voleu escriure el codi d'activació, podeu iniciar la sessió amb un enllaç d'inici de sessió per correu electrònic. Quan obriu el correu electrònic en qualsevol dispositiu, la vostra aplicació Express VPN s'obrirà automàticament.
Tot i que això no requereix que feu res al final de Chrome, podeu obtenir l'extensió del navegador Express VPN. Fins i tot podeu configurar-lo perquè es connecti quan inicieu Chrome.
Com canviar la vostra ubicació a Google Chrome amb una extensió VPN de Chrome
- Aneu a la pàgina de configuració d'ExpressVPN.
- Iniciar Sessió.

- Obteniu el vostre codi de verificació.
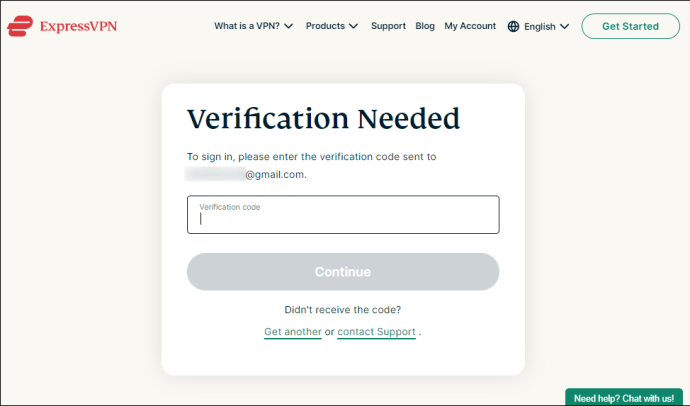
- Seleccioneu Google Chrome a l'esquerra.
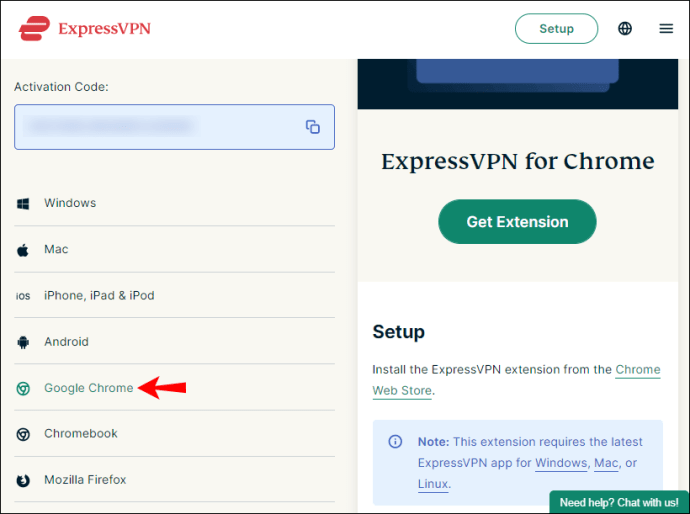
- Seleccioneu "Obtén l'extensió".
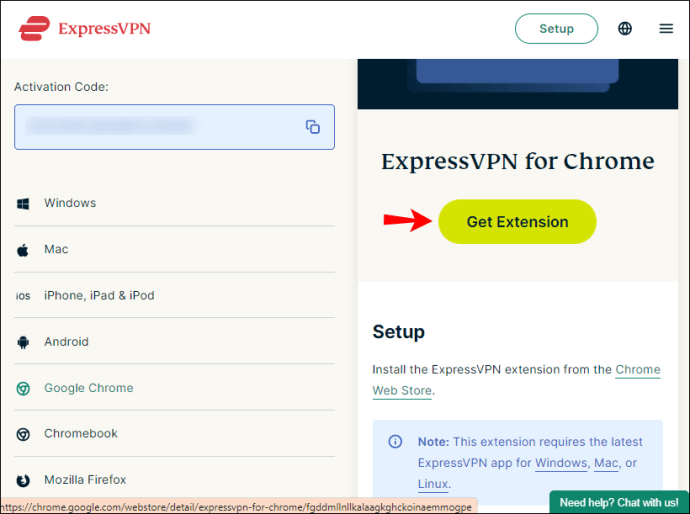
- Feu clic al botó "Activat".
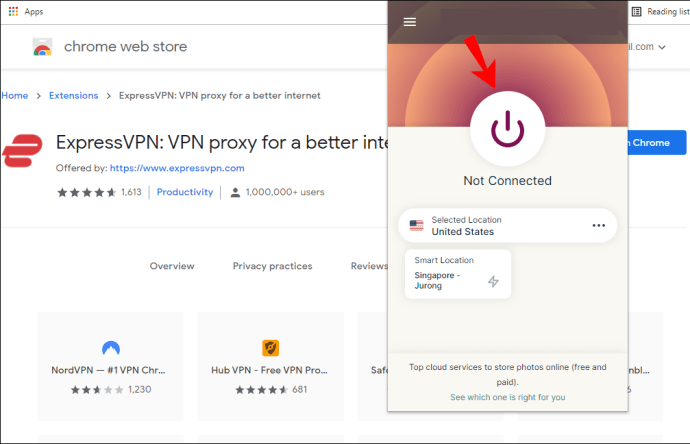
- A sota del botó, podeu seleccionar els servidors i les ubicacions concrets als quals us connecteu.
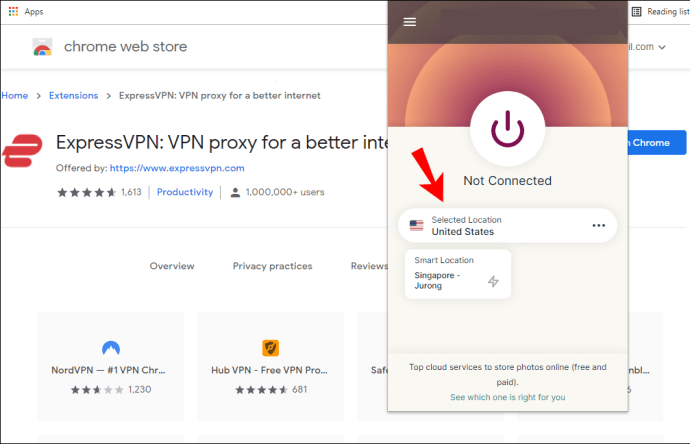
Hi ha altres opcions segons si feu servir l'aplicació o l'extensió de Chrome. Aquests inclouen la falsificació, el bloqueig de WebRTC i la connexió sempre a HTTPS quan sigui possible.
Oferta limitada: 3 mesos GRATIS! Obteniu ExpressVPN. Segur i fàcil de transmetre.Garantia de devolució de 30 dies
Com canviar la vostra ubicació actual a Google Chrome en un Mac
ExpressVPN també està disponible a Mac i canviar la vostra ubicació és senzill. Fem una ullada a com ho podeu fer a Mac. Això funciona per a Mac OS X 10.10 i posterior.
- Descarrega l'aplicació per a Mac.
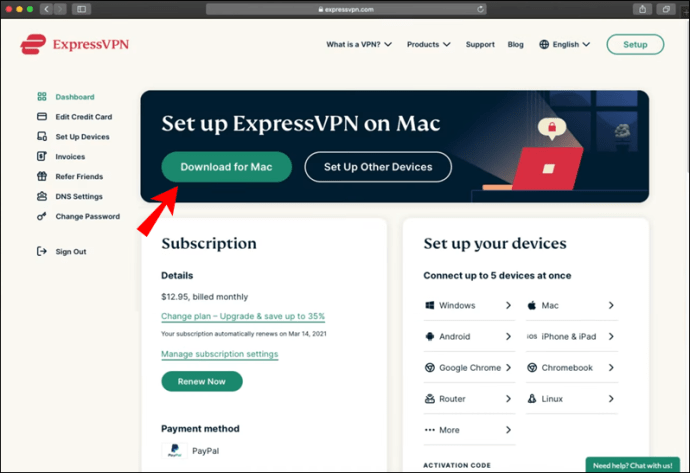
- Obteniu el vostre codi d'activació.
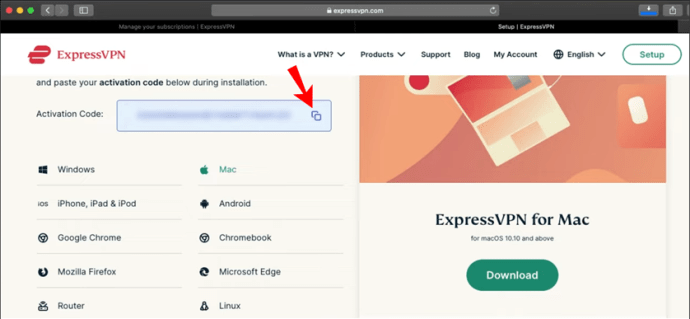
- Instal·leu ExpressVPN.
- Inicieu la sessió i introduïu el vostre codi d'activació.
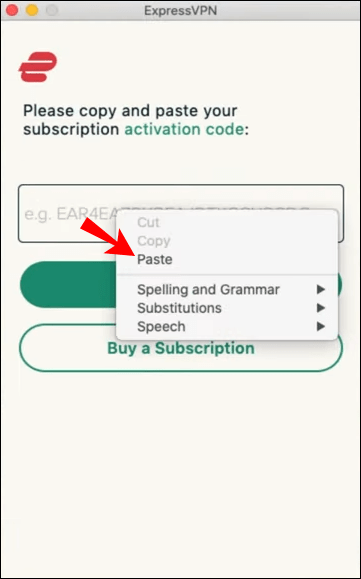
- Si se us demana que permeteu ExpressVPN IKEv2, seleccioneu "Permetre".
- Inicieu ExpressVPN.
- Feu clic al botó "Activat" al centre de la finestra.

- A sota del botó, podeu seleccionar els servidors i les ubicacions concrets als quals us connecteu.

- Inicieu Google Chrome.
- Hauríeu de poder navegar per la xarxa de manera anònima.
També podeu obtenir l'extensió del navegador Google Chrome per a ExpressVPN a Mac. Funciona de la mateixa manera que Windows.
- Aneu a la pàgina de configuració d'ExpressVPN.
- Iniciar Sessió.
- Obteniu el vostre codi de verificació.
- Seleccioneu Google Chrome a l'esquerra.
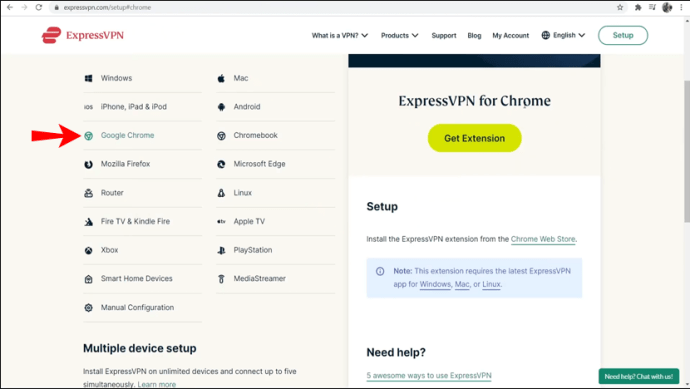
- Seleccioneu "Obtén l'extensió".
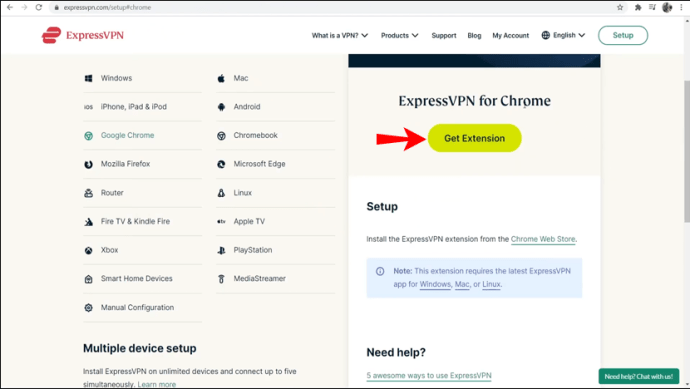
- Feu clic al botó "Activat".

- A sota del botó, podeu seleccionar els servidors i les ubicacions concrets als quals us connecteu.

Com canviar la vostra ubicació actual a Google Chrome en un Chromebook
Com que un Chromebook funciona amb Chrome OS, podeu obtenir l'aplicació a Google Play Store. És convenient i és similar a obtenir una aplicació per a un telèfon.
Oferta limitada: 3 mesos GRATIS! Obteniu ExpressVPN. Segur i fàcil de transmetre.Garantia de devolució de 30 dies
- Inicieu Google Play Store al vostre Chromebook.
- Cerqueu i descarregueu l'aplicació ExpressVPN.
- Inicieu l'aplicació.
- Inicieu la sessió amb les vostres credencials.
- Concediu permisos ExpressVPN per configurar connexions VPN.
- Feu clic al botó "Activat".
- A sota del botó, podeu seleccionar els servidors i les ubicacions concrets als quals us connecteu.
Els Chromebooks són especialment susceptibles als pirates i altres amenaces, per això hauríeu de canviar la vostra ubicació. Fins i tot si Chrome OS no ha de témer els cavalls de Troia com els ordinadors, no és immune als llocs web que envaeixin la vostra privadesa.
Per als Chromebooks, no hi ha cap manera d'aconseguir una extensió del navegador. Has d'utilitzar l'aplicació de Play Store.
Com canviar la vostra ubicació actual a Google Chrome en un iPhone
Podeu descarregar i instal·lar fàcilment ExpressVPN al vostre iPhone. El procés és molt més senzill en dispositius mòbils. Els passos següents us ensenyaran com instal·lar ExpressVPN i canviar la vostra ubicació.
- Inicieu l'App Store al vostre iPhone.
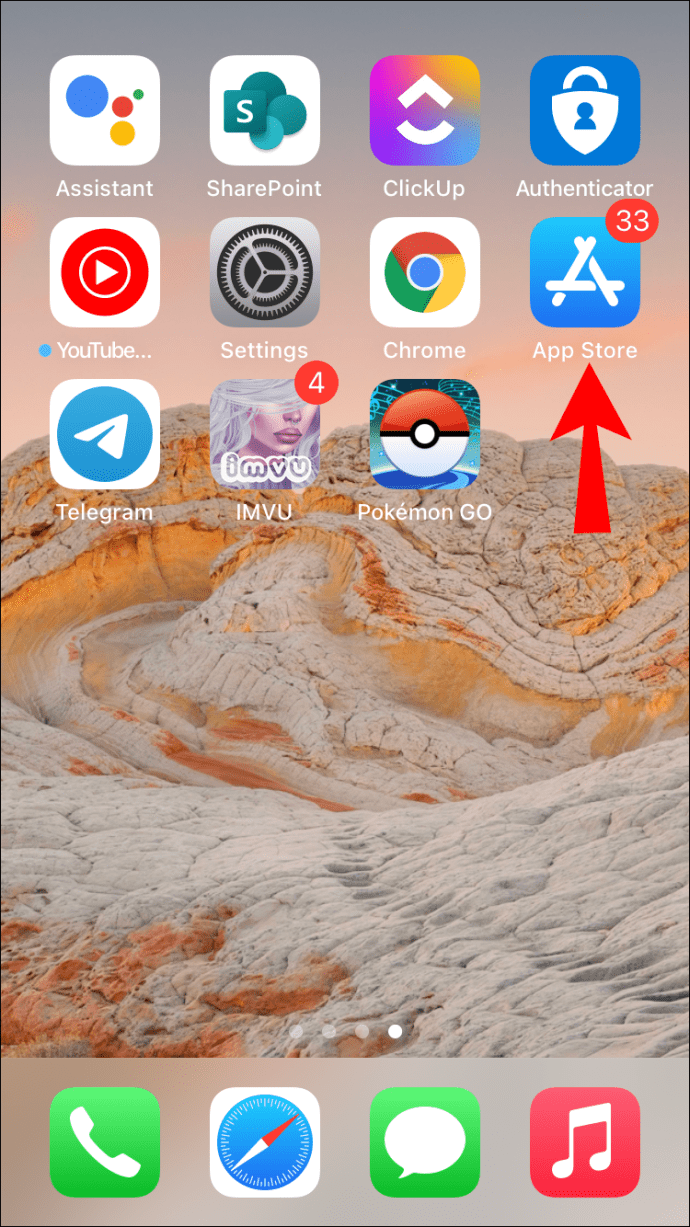
- Cerqueu i descarregueu l'aplicació ExpressVPN.
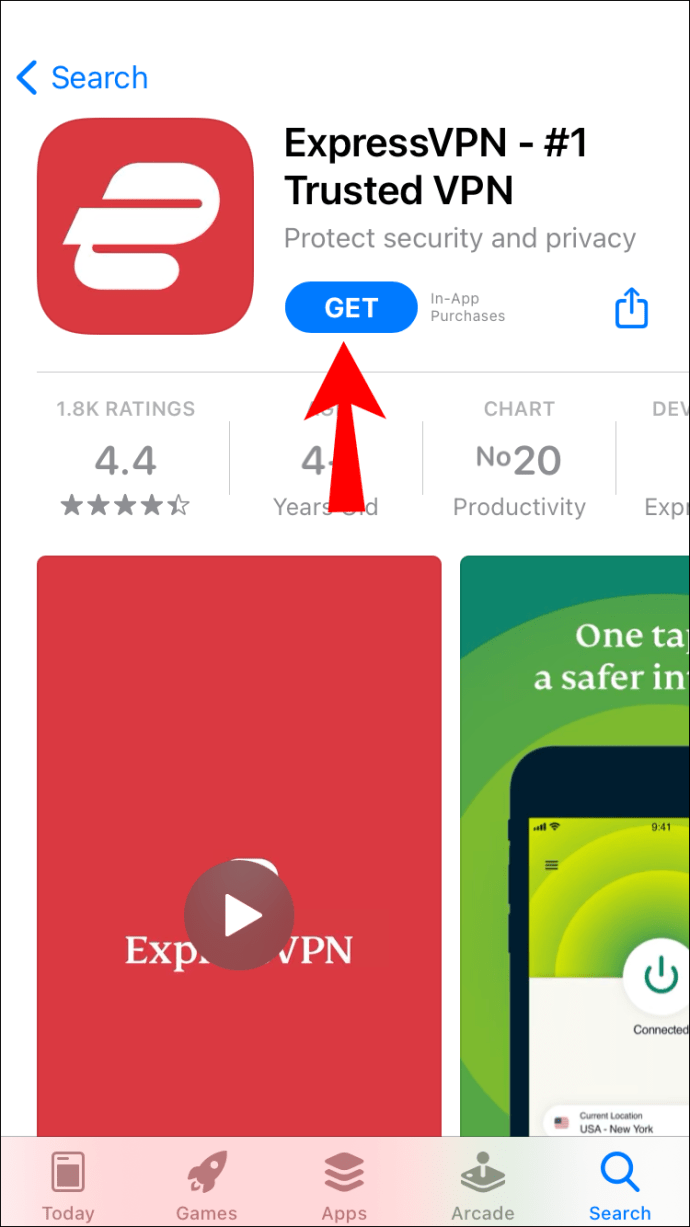
- Inicieu l'aplicació.
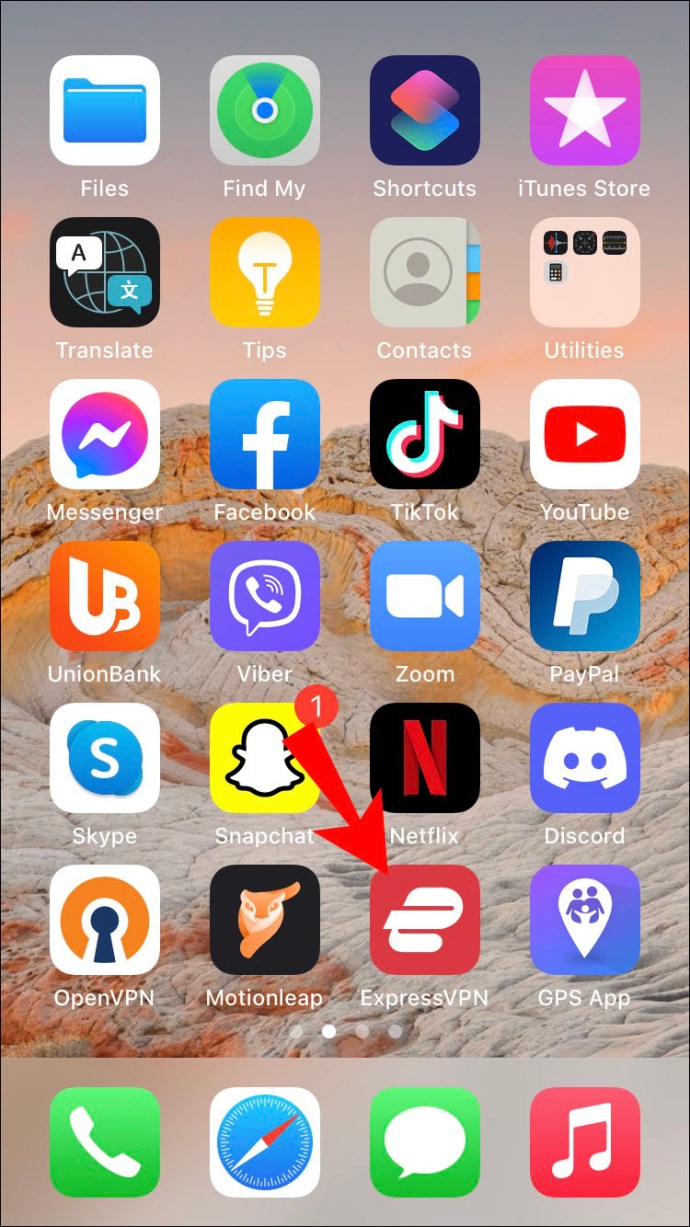
- Inicieu la sessió amb les vostres credencials.
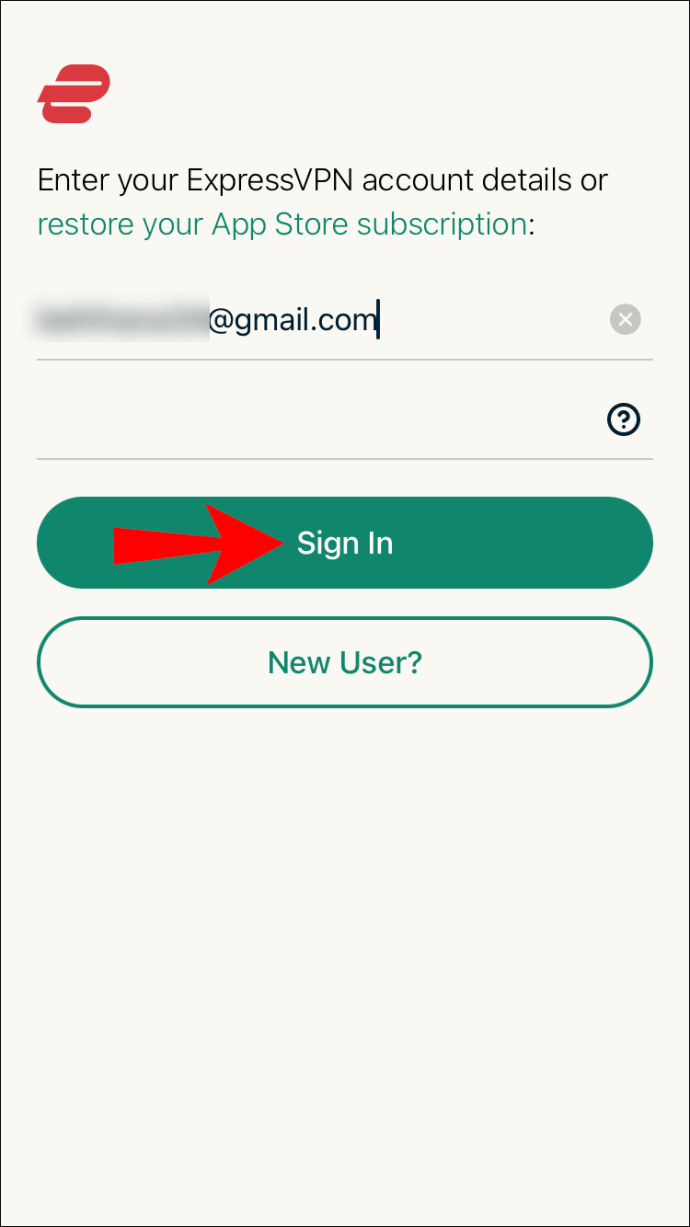
- Accepteu les condicions de privadesa.
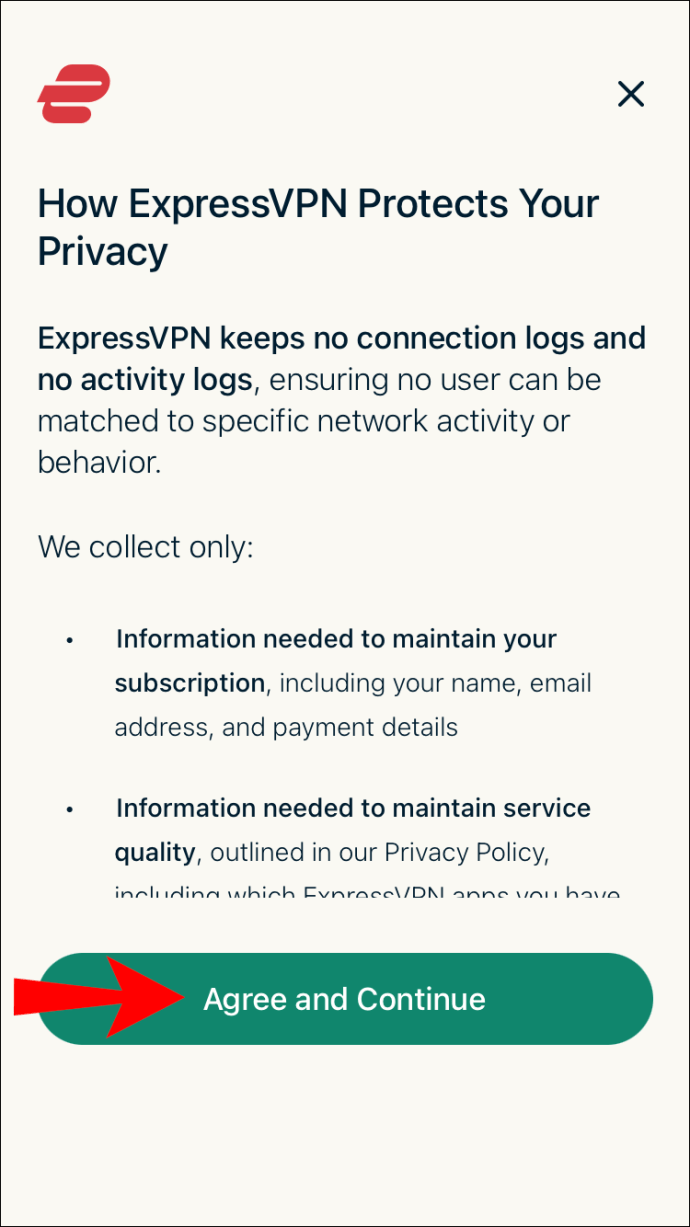
- Concediu permisos a ExpressVPN per configurar connexions VPN introduint la vostra contrasenya o amb TouchID.
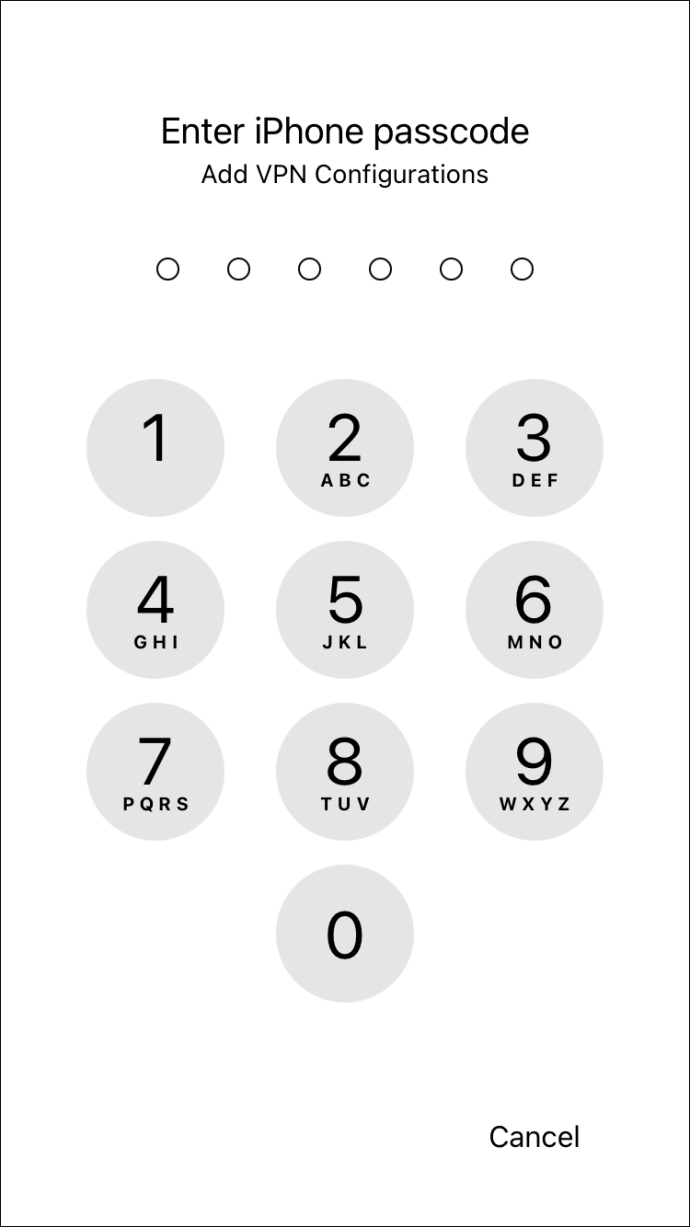
- Trieu si voleu rebre notificacions d'ExpressVPN.
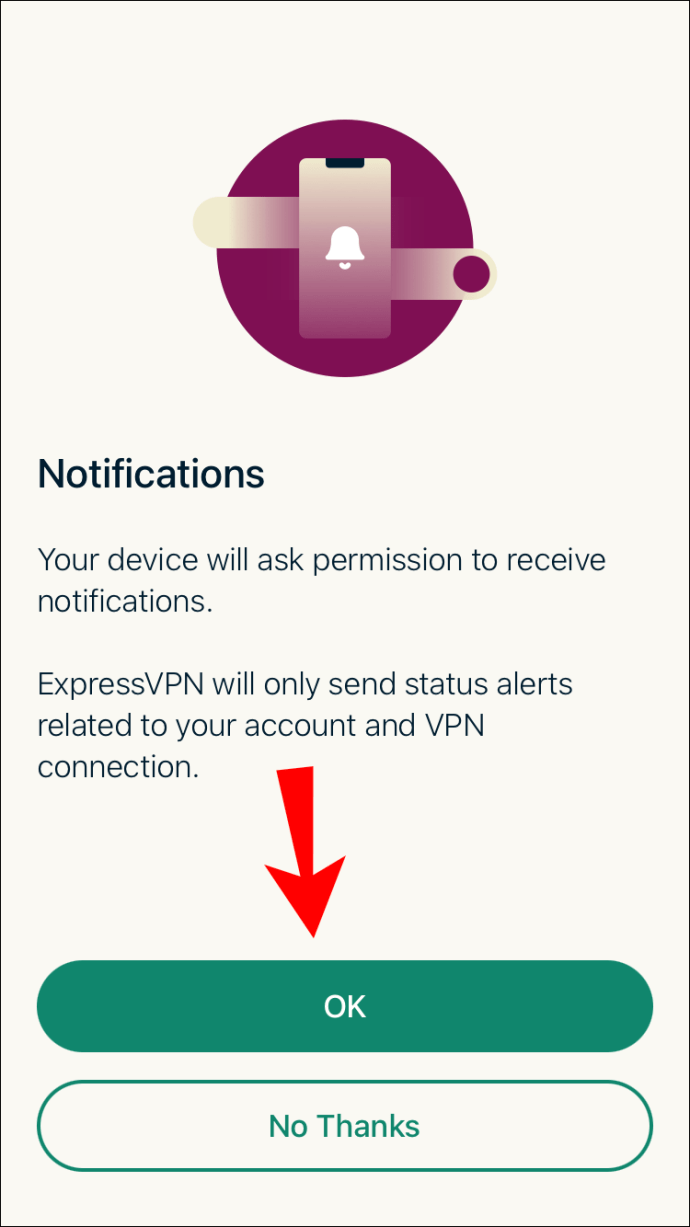
- Inicieu ExpressVPN.
- Feu clic al botó "Activat".
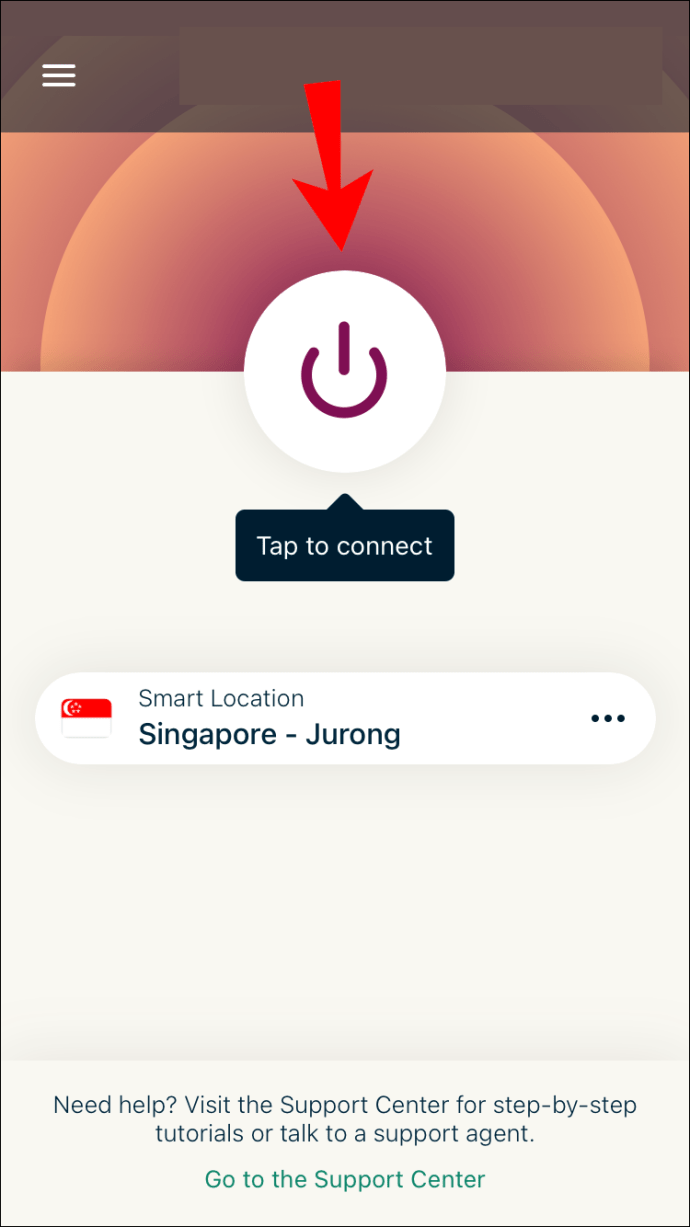
- A sota del botó, podeu seleccionar els servidors i les ubicacions concrets als quals us connecteu.
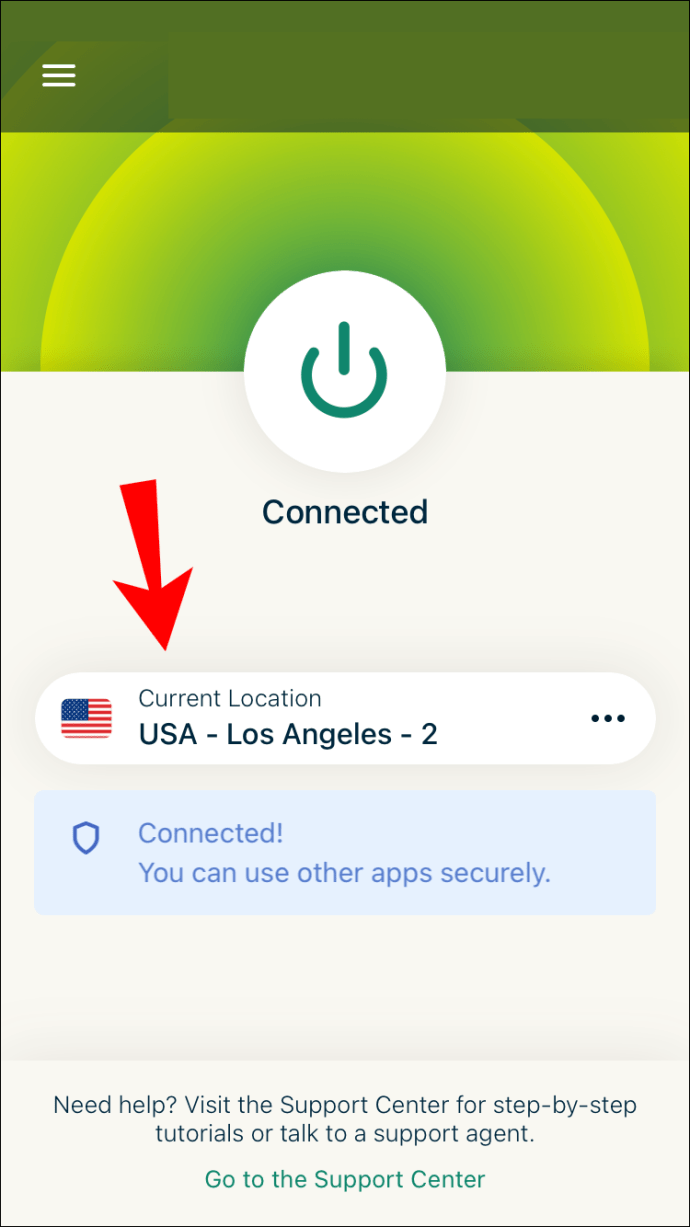
A iOS, haureu de tocar uns quants botons més per concedir els permisos de l'aplicació. Aquestes opcions depenen totalment de les preferències personals. Podeu triar rebre notificacions o no.
De manera similar a ExpressVPN a PC i Mac, teniu l'opció d'enviar informació a l'empresa. Depèn de tu. Tanmateix, enviar informació pot ajudar a ExpressVPN a desenvolupar un producte millor en el futur.
En el moment que canvieu la vostra ubicació amb ExpressVPN, Google Chrome es veurà afectat. No cal fer res més amb Chrome que no sigui navegar per la web. Ara podreu accedir a llocs abans inaccessibles per a vosaltres.
Aquests passos haurien de ser similars als que faries servir per a iPads i iPods. Tot i que el sistema operatiu pot fer que les coses semblin lleugerament diferents, tots són productes d'Apple. També hauríeu de poder instal·lar ExpressVPN en aquests dispositius.
Com canviar la vostra ubicació actual a Google Chrome en un dispositiu Android
Tant Android com iOS requereixen que descarregueu l'aplicació de les seves respectives botigues. Podeu seguir els passos següents per a Android 5.0 i posteriors. Per a les instal·lacions manuals d'APK, les podeu trobar més avall.
- Inicieu Google Play Store al vostre dispositiu Android.
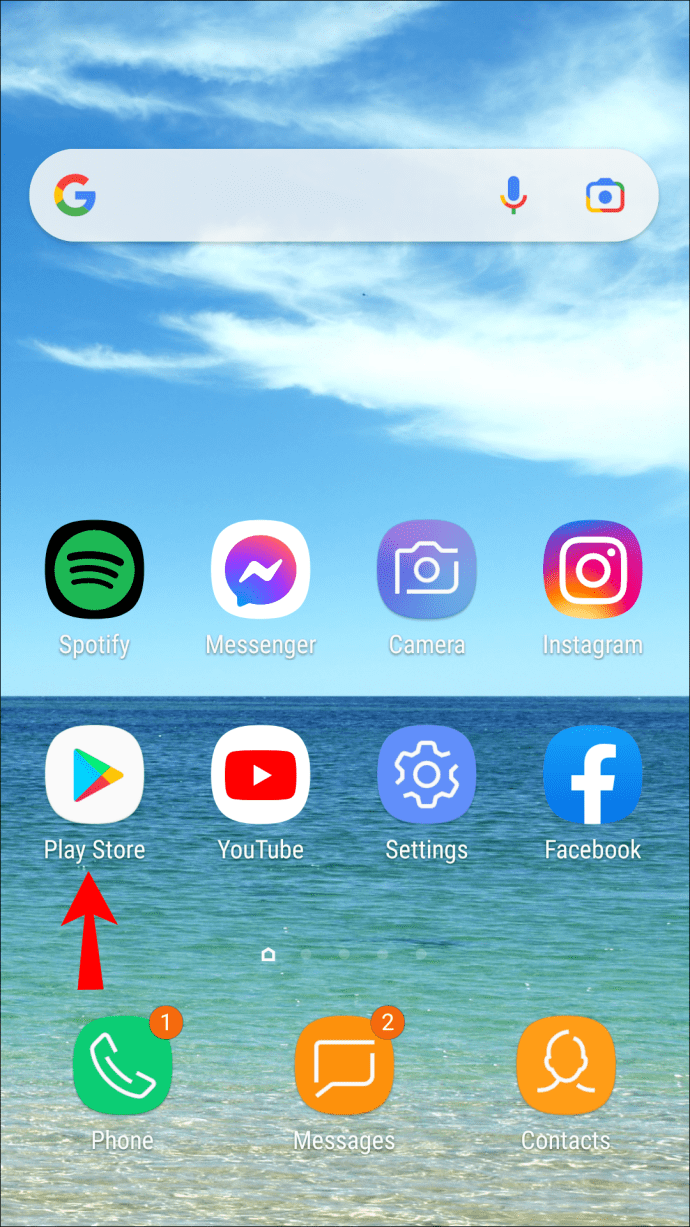
- Trobeu i descarregueu ExpressVPN.
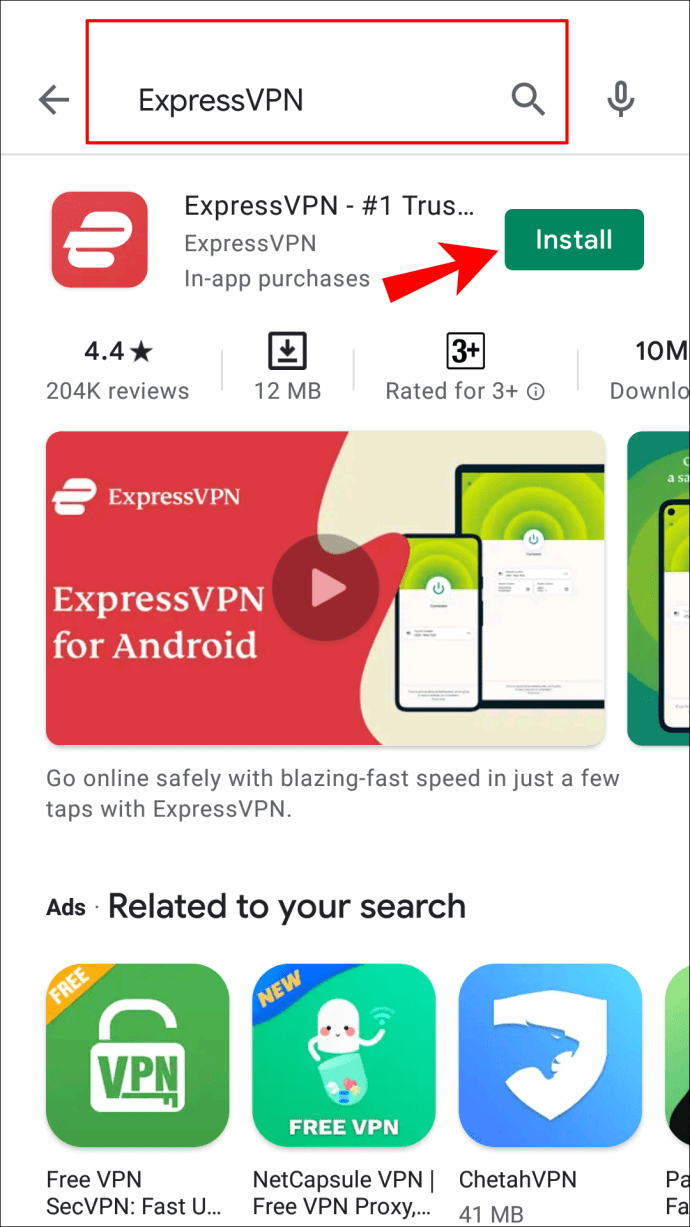
- Inicieu la sessió amb les vostres credencials.
- Trieu enviar informació a l'empresa o rebutgeu-lo.
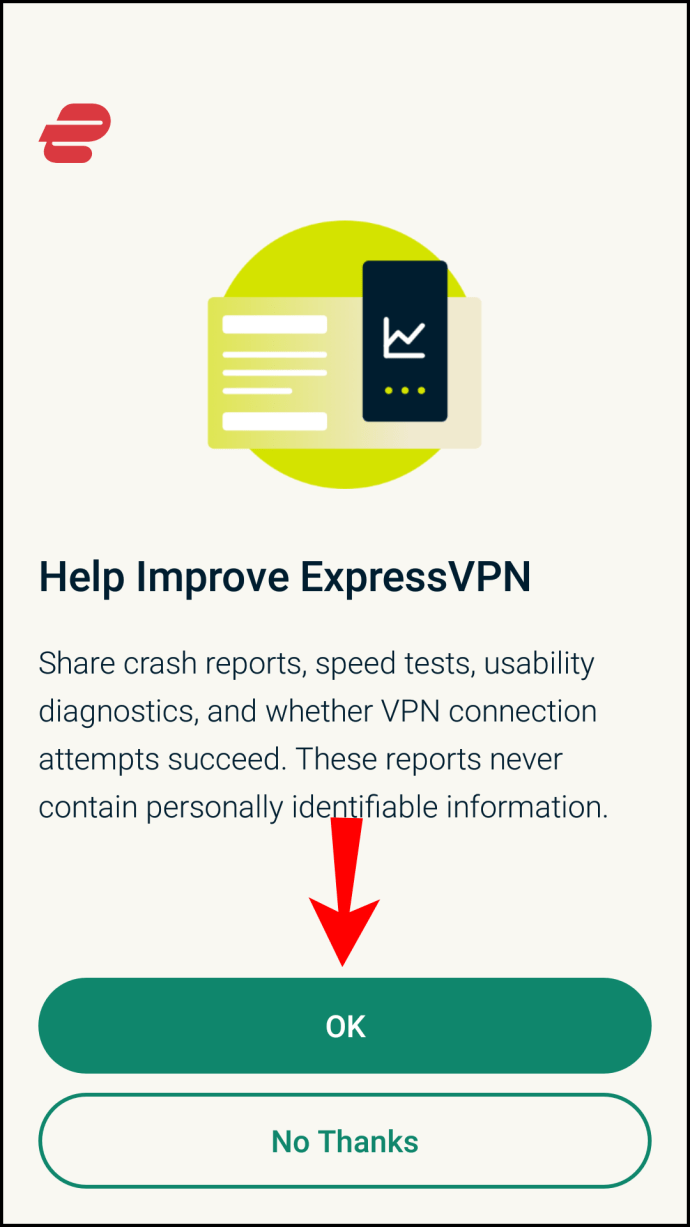
- Concediu permisos ExpressVPN seleccionant "D'acord".
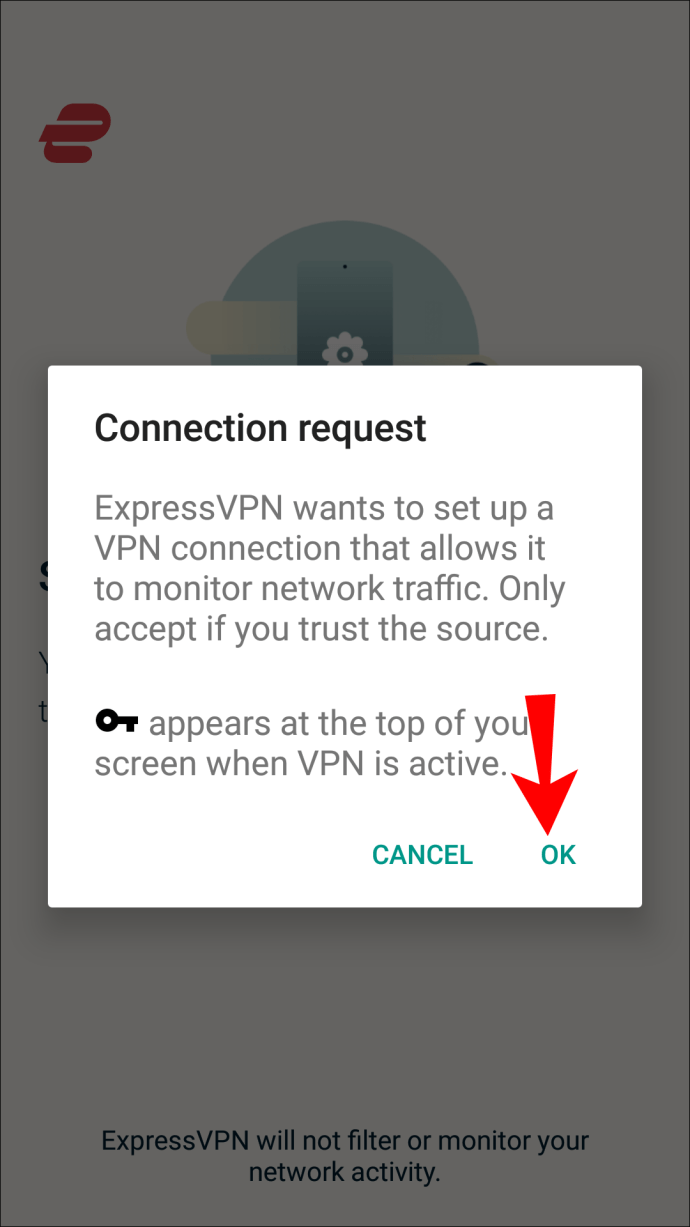
- Inicieu ExpressVPN.

- Feu clic al botó "Activat".
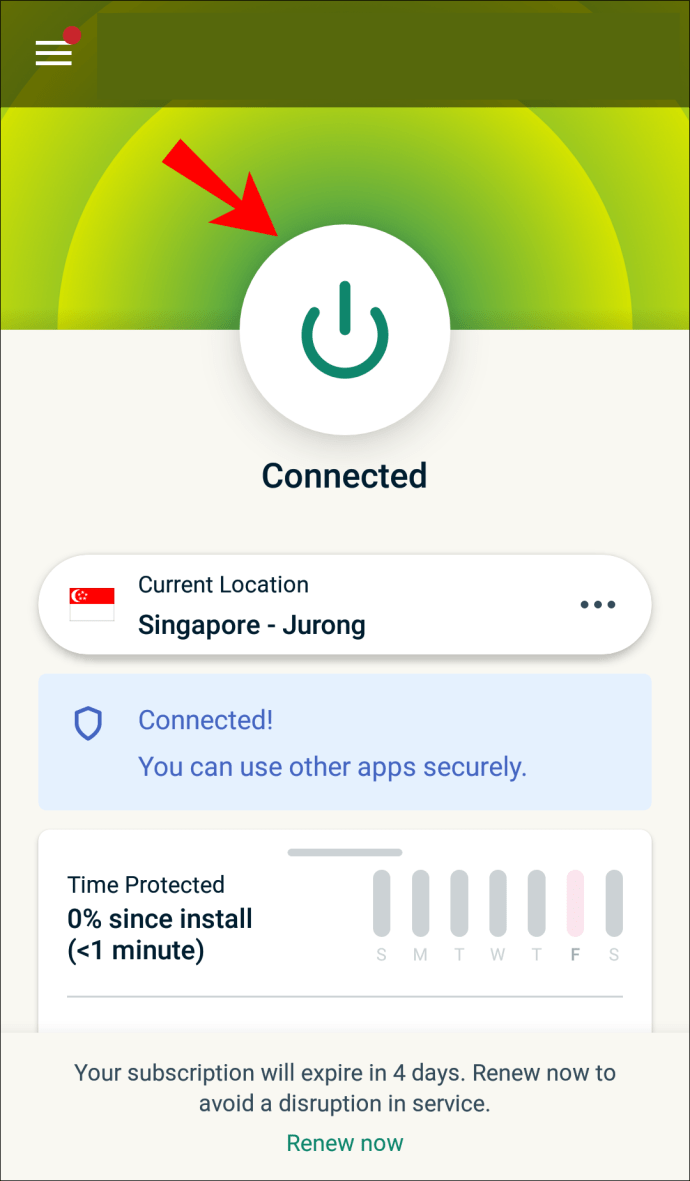
- A sota del botó, podeu seleccionar els servidors i les ubicacions concrets als quals us connecteu.
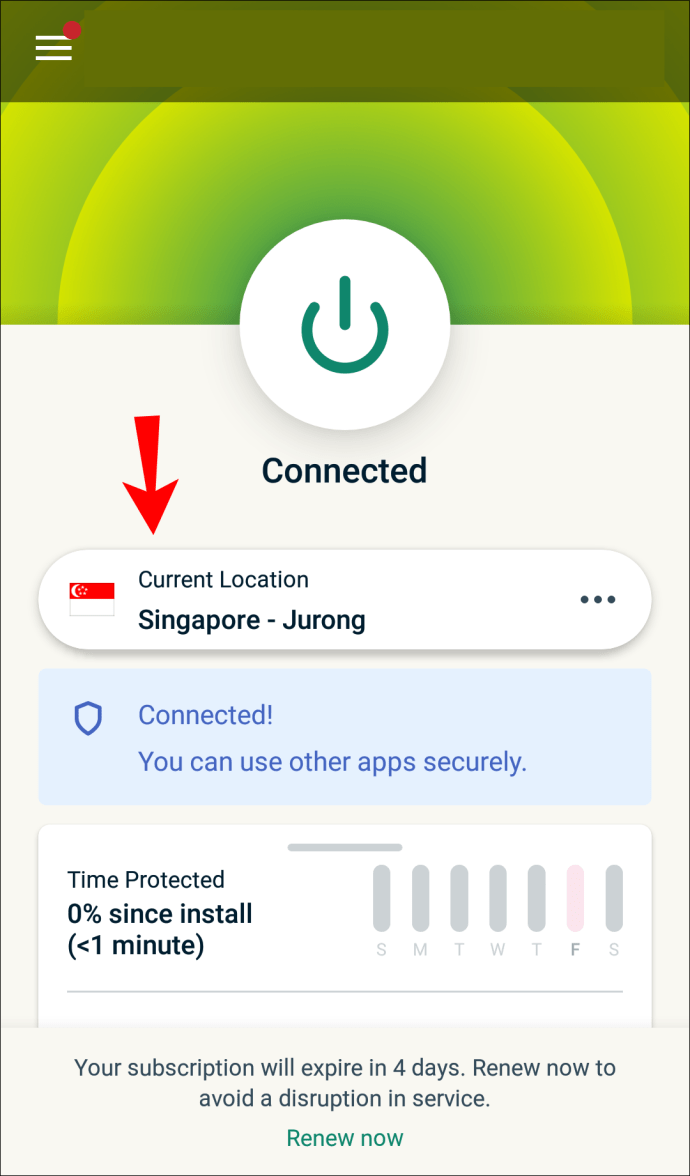
Alternativament, podeu baixar la versió APK iniciant sessió a la pàgina de configuració. Després d'introduir el codi de verificació, podeu descarregar l'aplicació manualment i instal·lar-la. A partir d'aquí, els passos haurien de ser els mateixos a partir del pas 3 anterior.
Habilitant les instal·lacions d'APK
És possible que Android 4.1 o posterior no permeti instal·lacions d'APK, per això haureu d'activar-les al vostre telèfon.
En dispositius que no siguin Samsung, seguiu aquests passos:
- Aneu a "Configuració".

- Seleccioneu "Seguretat i privadesa".
- A continuació, aneu a "Més configuracions".
- Finalment, seleccioneu "Instal·la aplicacions des de fonts externes".
Als dispositius Samsung, feu servir aquests passos:
- Vés a Configuració

- Biometria i Seguretat
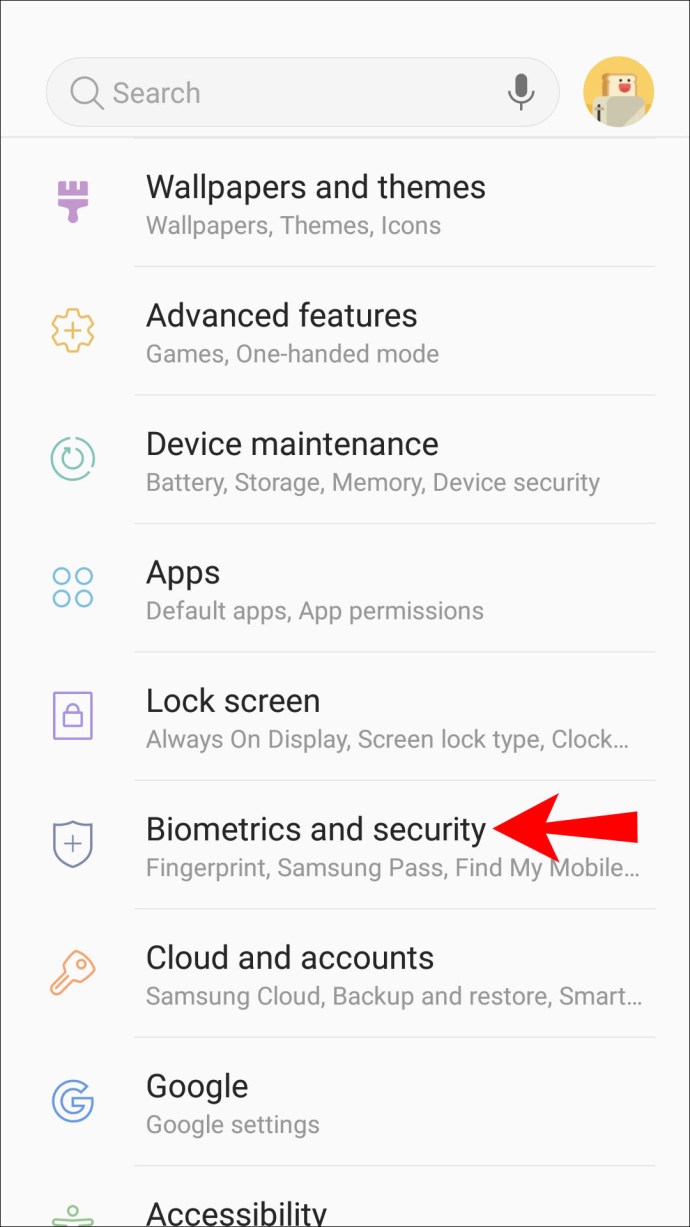
- Instal·leu aplicacions desconegudes
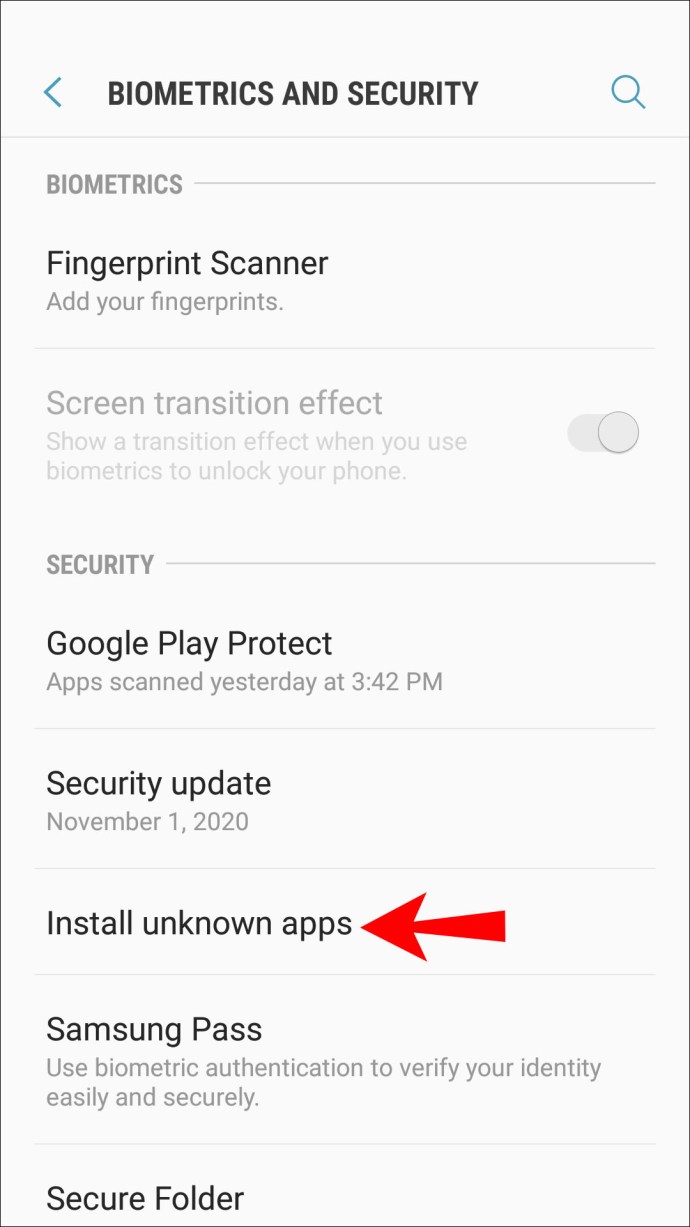
- Seleccioneu Google Chrome o un altre navegador
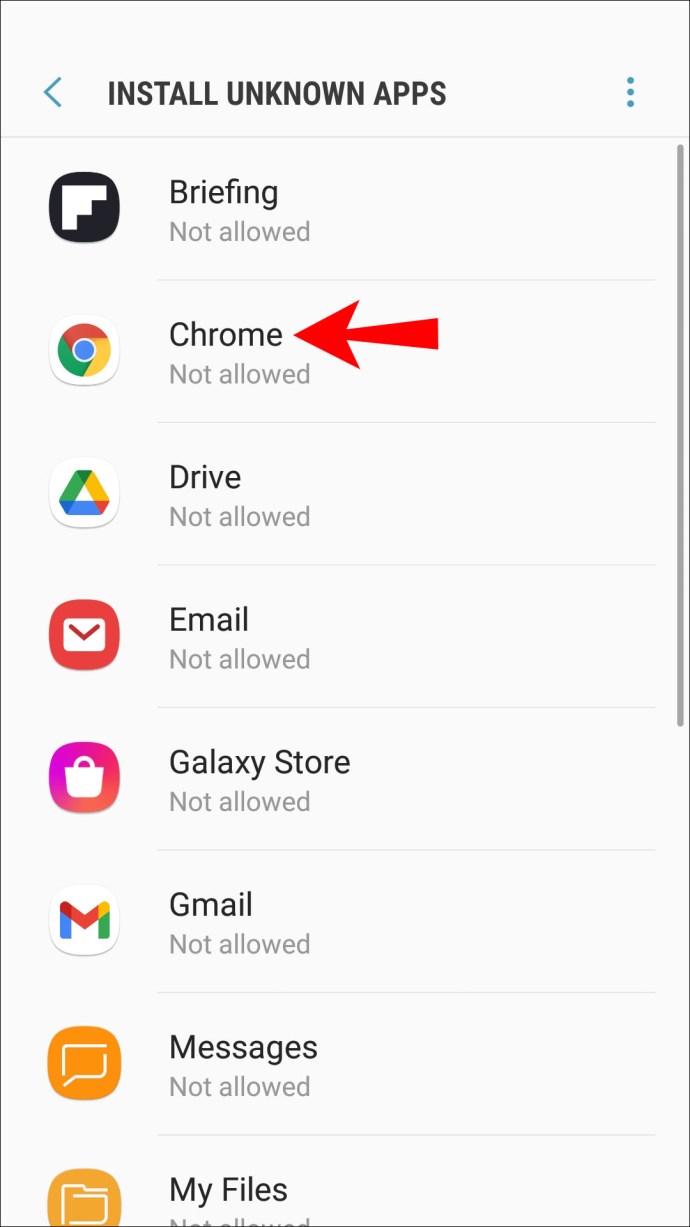
- Activa "Permet instal·lacions d'aplicacions".
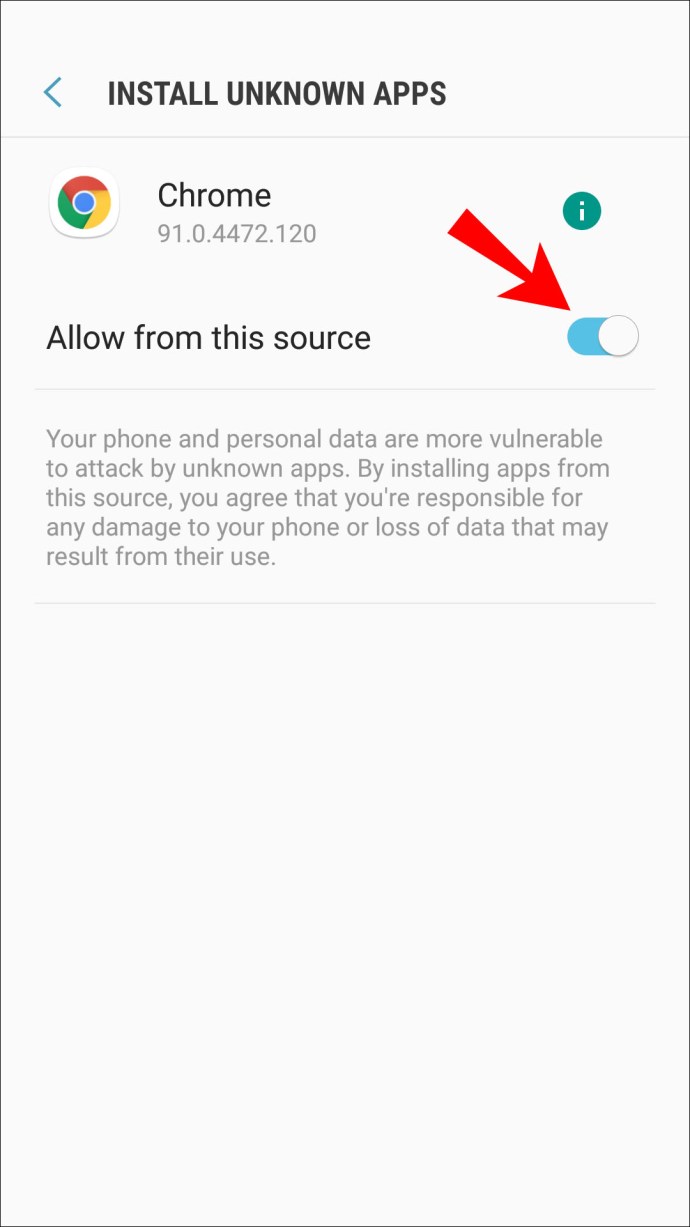
Si la vostra versió d'Android és inferior a 8.0, les opcions s'etiqueten de manera diferent. A continuació us indiquem com seran els passos:
- Aneu a "Configuració".
- Seleccioneu "Seguretat".
- Cerqueu "Administració de dispositius".
- Activa "Fonts desconegudes".
Ara hauríeu de poder instal·lar manualment el fitxer APK ExpressVPN. Aquests passos també us permetran instal·lar aplicacions de tercers que no estan disponibles a Google Play Store. Utilitzeu aquestes aplicacions sota el vostre propi risc!
Alguns usuaris no volen mantenir la configuració activada. Si no voleu deixar aquesta configuració activada, només cal que torneu a les mateixes ubicacions i desactiveu-les.
Si només voleu amagar la vostra ubicació a Chrome
No tothom vol una VPN, per això el propi Google Chrome us permet amagar la vostra ubicació a tots els llocs. Després d'activar la configuració, Chrome us preguntarà si permeteu o no que els llocs web accedeixin a les vostres dades d'ubicació. Sempre podeu fer clic a no.
Així és com amagueu la vostra ubicació a Google Chrome:
- Aneu a la configuració de Google Chrome.
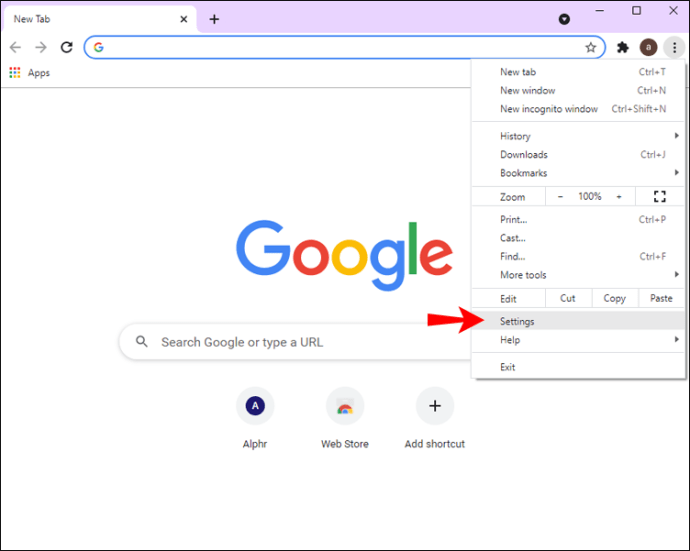
- Cerqueu l'opció "Privadesa i seguretat" a la part esquerra.
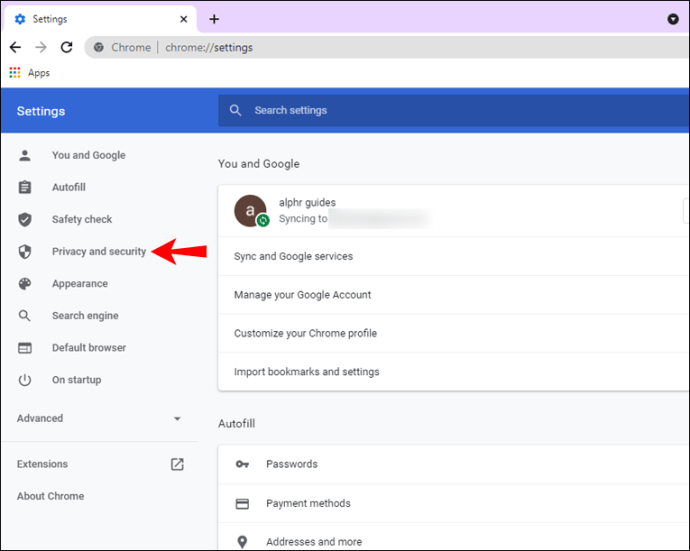
- Seleccioneu "Configuració del lloc".
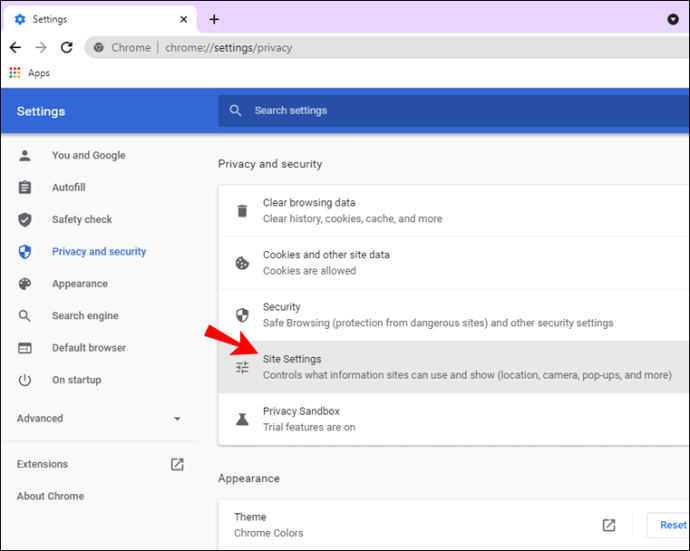
- Activa "Pregunta abans d'accedir".
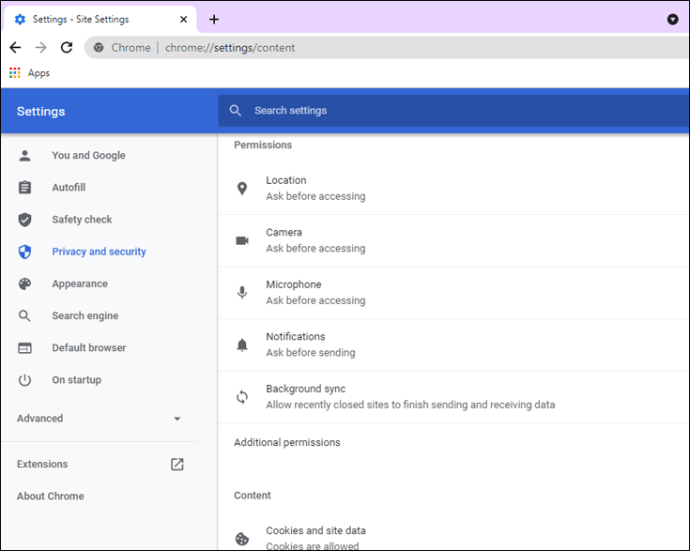
És possible que encara observeu alguns llocs als quals es permet l'accés a la vostra ubicació. Seleccioneu la icona de la paperera que hi ha al costat a la dreta. Això denegarà els permisos del lloc web a partir d'aquest moment.
Quan torneu a visitar aquests llocs, apareixerà de nou l'opció per permetre'ls l'accés. Haureu de seleccionar "no" a partir d'aleshores.
Preguntes freqüents addicionals
L'actualització de la meva ubicació canviarà la meva adreça IP?
Sí, canviarà la vostra adreça IP quan actualitzeu la vostra ubicació. Si utilitzeu el servei Wi-Fi d'un hotel, serà diferent de l'adreça IP que veieu a casa.
Si sou a casa i no voleu que ningú us faci un seguiment, només cal que activeu la vostra VPN. Això també canviarà la vostra adreça IP. Els ciberdelinqüents no podran trobar fàcilment la vostra ubicació real amb una VPN.
L'actualització de la meva ubicació actualitzarà tant la meva ciutat com el meu país?
Sí, ho farà, sempre que tingueu activats els serveis d'ubicació. Si teniu una VPN activada, Google assumirà que sou a la ubicació seleccionada a la vostra VPN. Si cerqueu "cafè a prop meu", Google mostrarà els resultats d'aquesta ubicació.
Com sap Google Chrome la meva ubicació?
Google Chrome normalment fa un seguiment de la vostra ubicació mitjançant adreces IP, ja que sempre és accessible. Si esteu al mòbil, Chrome fins i tot pot utilitzar el GPS per fer un seguiment de la vostra ubicació, especialment amb Google Maps. En altres paraules, sense algunes mesures preventives, Google Chrome sap on ets.
Com puc canviar la meva ubicació de cerca de Google?
Podeu utilitzar el mode de desenvolupador per canviar la vostra ubicació manualment. Alternativament, utilitzar una VPN ho farà automàticament. A continuació s'explica com canvieu la vostra ubicació i, per extensió, la ubicació de la Cerca de Google manualment.
1. Localitzeu algunes coordenades que voleu utilitzar i copieu-les.
2. Inicieu Google Chrome.
3. Escriviu "Ctrl + Maj + I" (com a gel).
4. Premeu ''Esc'' al vostre teclat.
5. Seleccioneu "Sensors".
6. Cerqueu l'opció de geolocalització i seleccioneu "Tria una ubicació personalitzada".
7. Introduïu les coordenades que heu trobat anteriorment.
8. Actualitzeu la pàgina.
Ara, trobareu que en lloc de google.com.tw, per exemple, pot mostrar google.com.sa. La modificació manual de la configuració de geolocalització us permetrà falsificar la vostra ubicació.
Mantingueu-vos amagat dels cibercriminals
Ara que sabeu com canviar la vostra ubicació a Google Chrome mitjançant ExpressVPN, podeu navegar per Internet de manera segura. Tot el contingut bloquejat també hauria de ser accessible si la vostra VPN està activada. Alternativament, podeu utilitzar el mode de desenvolupador per canviar-lo manualment.
Feu servir una VPN a casa i a la feina? Quin servei VPN és el vostre preferit? Feu-nos-ho saber a la secció de comentaris a continuació.