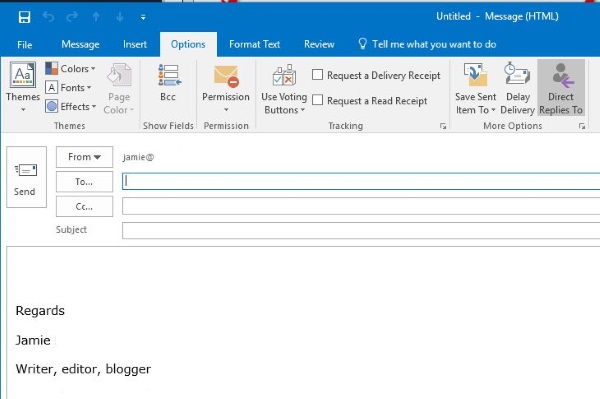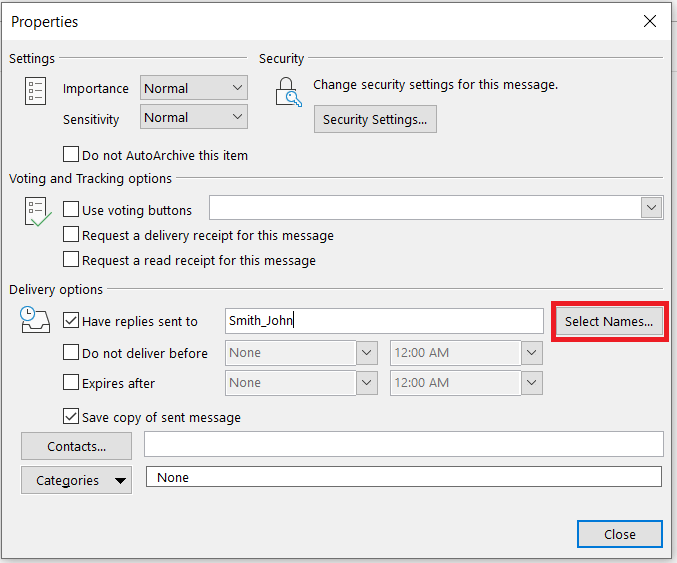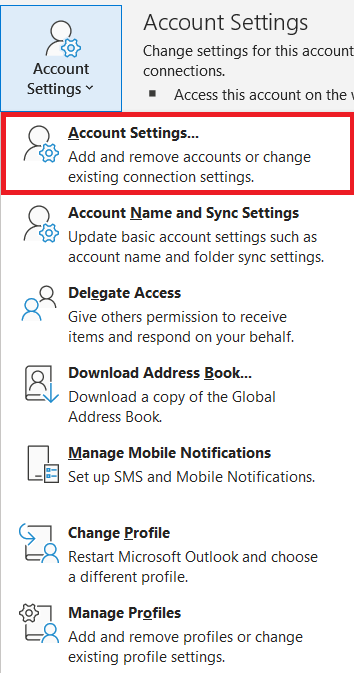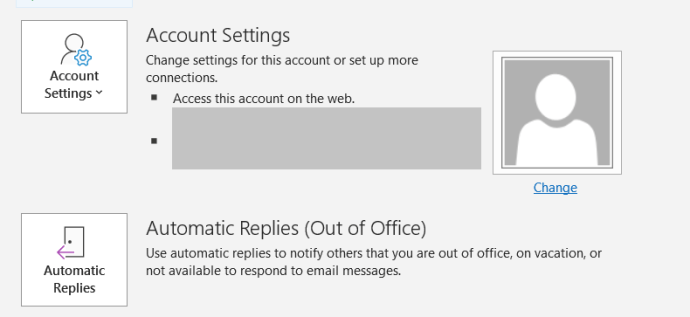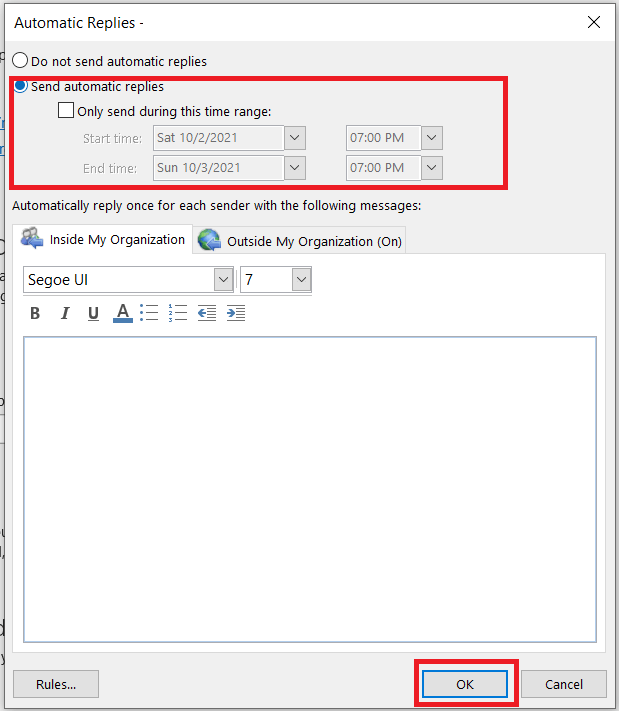Si vas de vacances o estaràs fora de l'abast durant un temps, canviar l'adreça de resposta d'un correu electrònic pot ser una manera útil de mantenir-te en contacte. El procés és senzill un cop saps com, però al ser Microsoft, no és tan senzill com podria ser.

Per exemple, si estàs enviant un correu electrònic des de la feina però no tindreu accés al correu electrònic de la feina però podreu accedir al vostre correu electrònic personal, podeu enviar un correu electrònic des de la feina i que el destinatari respongui a casa vostra. És una de les moltes raons per les quals potser haureu de canviar una adreça de resposta per als missatges de correu electrònic a Outlook 2016.
Si necessiteu canviar l'adreça "Resposta a" per als missatges de correu electrònic a Outlook, aquest tutorial és per a vosaltres.
Canvieu l'adreça de resposta a l'Outlook 2016
Si vostè o la seva organització utilitza servidors de Microsoft Exchange, els usuaris no poden canviar permanentment la seva resposta a l'adreça a l'Outlook. Podeu modificar les adreces de resposta per a correus electrònics individuals, però no establir-les de manera permanent. Haureu de contactar amb el vostre equip informàtic si feu servir Exchange.
Normalment canviaríeu l'adreça de resposta per a un correu electrònic individual o un parell de correus electrònics i això seria tot. Tanmateix, si voleu afegir o canviar permanentment l'adreça de resposta, també podeu fer-ho, excepte si feu servir Exchange com ja s'ha esmentat.
Canvieu l'adreça de resposta a cada correu electrònic
Si només necessiteu canviar l'adreça d'un o dos correus electrònics, podeu fer el canvi a cada correu individual.
- Obriu un correu electrònic nou a l'Outlook.
- Seleccioneu Opcions >Respostes directes a a la cinta.
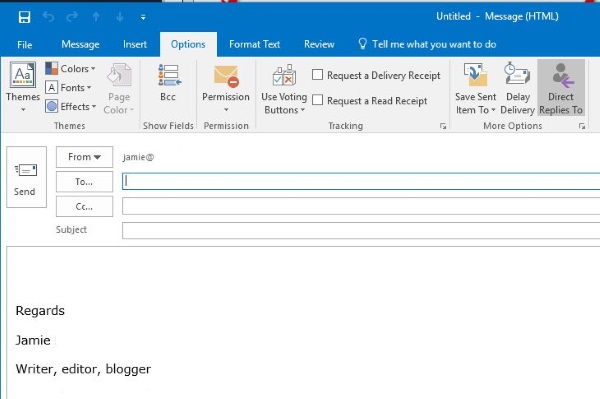
- Marqueu la casella al costat de Envieu les respostes a si encara no està comprovat i premeu Seleccioneu Noms.
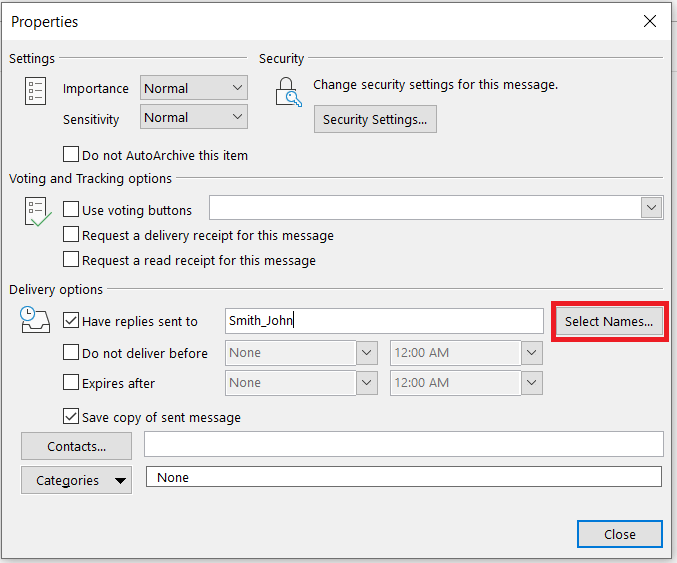
- Seleccioneu una adreça de correu electrònic de la llista o utilitzeu un ; i escriviu l'adreça de correu electrònic al quadre. Si utilitzeu diverses adreces de correu electrònic, separeu-les amb un ";".
- Assegureu-vos que totes les adreces apareguin a la casella que hi ha al costat Respondre a a la part inferior de la finestra. Hit Respondre a si no els afegeixen.
- Seleccioneu D'acord i Tanca per tornar al correu electrònic.
- El Respostes directes a El quadre hauria de romandre gris si està configurat correctament.
- Completa i envia el correu electrònic amb normalitat.
Podeu utilitzar aquest mètode tantes vegades com vulgueu i afegir tantes respostes a les adreces com vulgueu. Tanmateix, s'apliquen les regles d'usabilitat normals, intenteu no incloure totes les persones que coneixeu i creeu cadenes de correu electrònic interminables. A ningú li agraden.

Canvieu l'adreça de resposta de manera permanent a l'Outlook 2016
Si voleu que totes les respostes de correu electrònic s'enviïn permanentment a una safata d'entrada diferent, també ho podeu fer. L'avantatge és que un cop establert, no cal que especifiqueu adreces cada vegada que envieu un correu. L'inconvenient és que només podeu incloure una única adreça de correu electrònic en lloc de diverses adreces.
Per canviar permanentment l'adreça de resposta, heu d'aprofundir en la configuració del compte d'Outlook.
- Obriu Outlook i seleccioneu Dossier.

- Seleccioneu Configuració del compte i Configuració del compte.
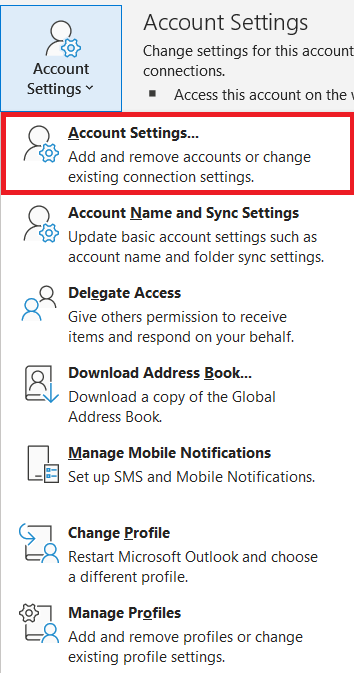
- Seleccioneu el Correu electrònic pestanya i l'adreça de correu electrònic que voleu modificar.
- Seleccioneu Canvia de les opcions i el Més configuració botó de la dreta.
- Afegiu l'adreça de correu electrònic al quadre al costat Correu electrònic de resposta i seleccioneu D'acord.
- Seleccioneu Pròxim i tanqueu el Prova finestra.
- Seleccioneu Acabar i tanqueu la pantalla Compte de correu electrònic.
Ara, quan envieu correus electrònics, totes les respostes es dirigiran permanentment a l'adreça que heu especificat al pas 5.
Establiu una resposta fora de l'oficina a Outlook 2016
Si prefereixes anar de vacances sense preocupar-te pel correu electrònic o la feina, potser serà més fàcil configurar una resposta fora de l'oficina. Aquesta és una resposta enllaunada per a qualsevol que us enviï un correu electrònic dient-los que no hi sou i que hi tornarà en una data determinada. A la feina o a l'escola, aquesta és una cortesia que s'ha d'utilitzar sempre que no siguis per respondre correus electrònics.
- Obriu Outlook i seleccioneu Dossier.

- Seleccioneu Respostes automàtiques a sota Configuració del compte.
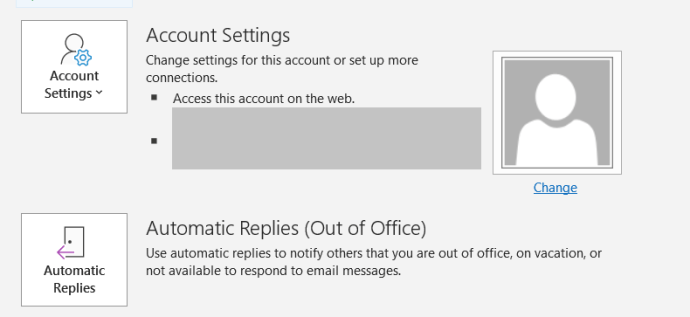
- Ara, selecciona Envieu respostes automàtiques , establiu la data i l'hora d'inici/finalització, creeu un correu electrònic o utilitzeu una plantilla organitzativa i, a continuació, seleccioneu D'acord.
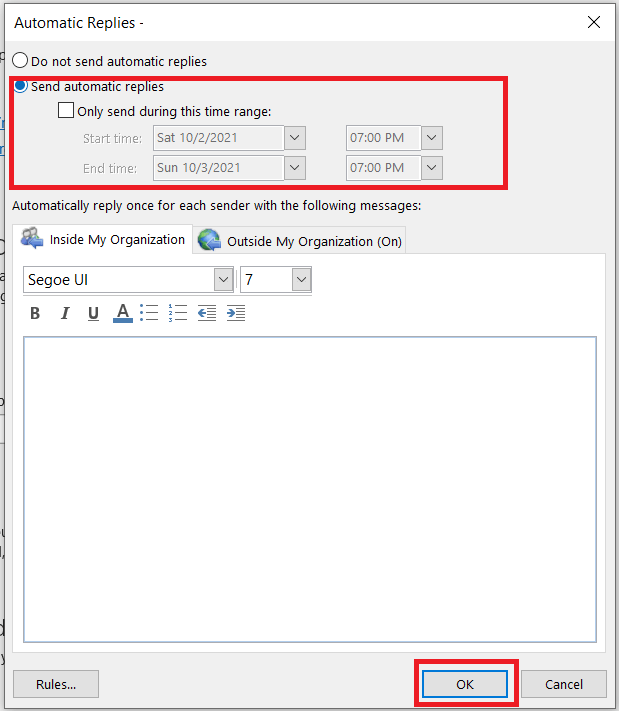
Ara només cal que recordeu apagar-lo un cop torneu. Pot ser útil crear una entrada de calendari que us recordi que ho feu a la vostra tornada. Si ets com jo, t'oblidaràs i serà un company que t'ho recordi, o pitjor, el teu cap et cridarà que l'apaguis!
Utilitzant Outlook
És bastant fàcil canviar la vostra adreça de resposta a Outlook. Tant si vas fora de la ciutat com si només vols configurar una resposta de correu electrònic genèrica, ara ja saps com ajustar aquesta configuració.
Heu tingut èxit en canviar la vostra adreça de resposta? Comparteix les teves experiències a continuació.