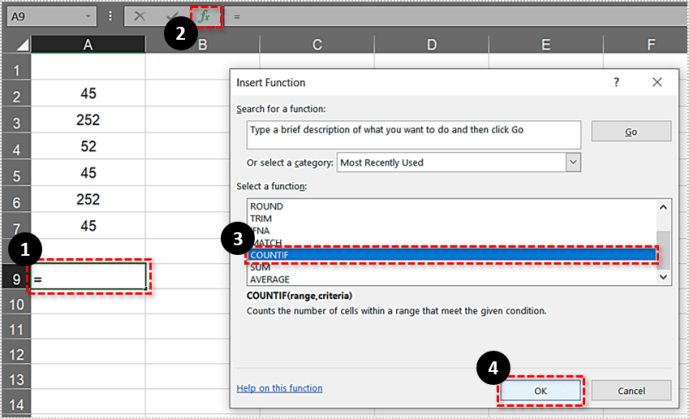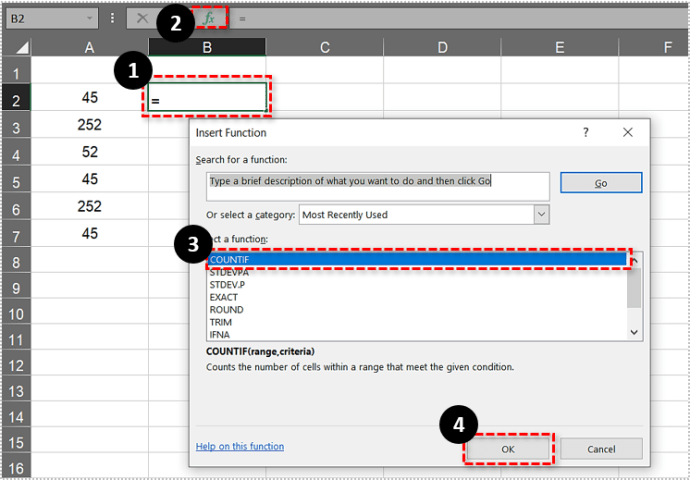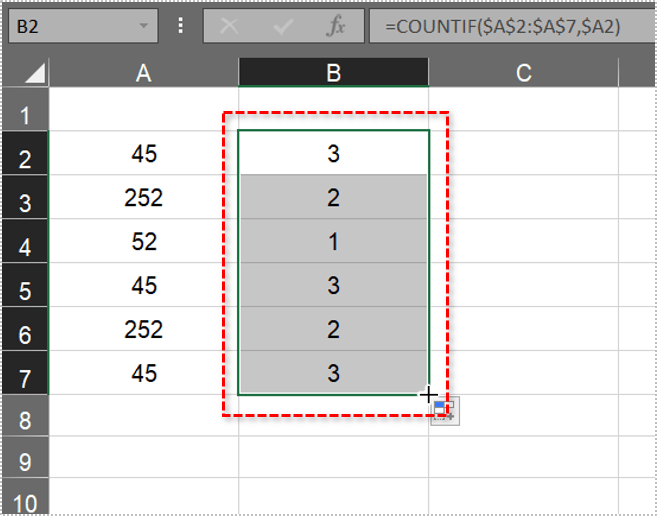Els fulls de càlcul són una de les maneres més potents i fàcils d'utilitzar d'organitzar, visualitzar i manipular tot tipus de dades. Una de les tasques més habituals que realitzen les persones amb fulls de càlcul com Microsoft Excel és analitzar conjunts de dades. Sovint, un full de càlcul pot incloure dades duplicades, és a dir, una fila o cel·la que duplica una altra fila o cel·la. De vegades volem eliminar aquests duplicats i vam crear un article sobre l'eliminació de duplicats a Excel per ensenyar com fer-ho. Tanmateix, de vegades no volem canviar les dades, però sí que volem saber, per exemple, quantes vegades es duplica un valor determinat al nostre conjunt de dades. Aquest article us ensenyarà diverses maneres diferents de comptar els duplicats als fulls de càlcul d'Excel.
La funció COUNTIF
COUNTIF és sens dubte una de les funcions estadístiques d'Excel més potents i convenients. COUNTIF funciona trobant el nombre total de cel·les dins d'un interval seleccionat que coincideixen amb un criteri especificat. Per exemple, podeu demanar a COUNTIF que us digui quantes cel·les de la columna D contenen la frase "Excel és fantàstic". La sintaxi d'aquesta funció d'Excel és: =COUNTIF (interval, criteris). L'interval són les cel·les en què voleu cercar els criteris, criteris és el que voleu que compti la funció. Aleshores, com fem servir COUNTIF per comptar els valors duplicats?
Primer, introduïu algunes dades simulades en un full de càlcul d'Excel en blanc. Introduïu els valors "45", "252", "52", "45, "252" i "45" a les cel·les A2: A7. Aleshores, el vostre full de càlcul hauria de coincidir amb el que es mostra directament a continuació.

Ara suposem que necessiteu trobar quantes cel·les inclouen el valor duplicat 45. La funció COUNTIF us ho dirà en un instant!
- Seleccioneu la cel·la A9 i, a continuació, premeu fx botó.
- Seleccioneu COUNTIF i premeu D'acord per obrir la finestra que es mostra directament a continuació. (Si us sentiu còmode amb les fórmules d'Excel, només podeu escriure la fórmula directament a la cel·la sense utilitzar els quadres de diàleg)
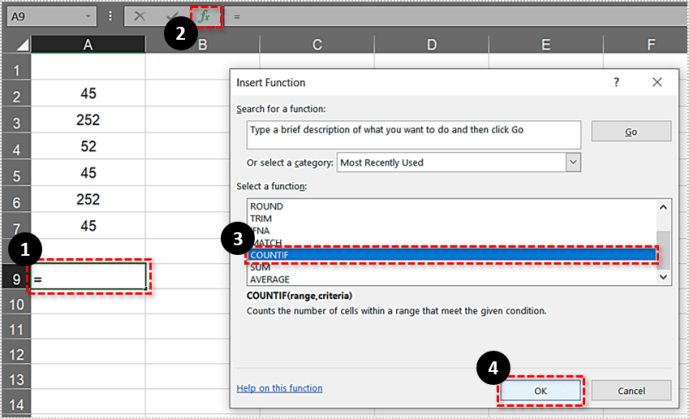
- Feu clic a Interval botó i seleccioneu l'interval de cel·les A2:A7.
- A continuació, introduïu 45 en el Criteris quadre de text i premeu D'acord per tancar la finestra.

A9 ara retornarà el resultat de la fórmula de 3. Per tant, hi ha tres cel·les dins de l'interval seleccionat que inclouen el valor 45.
La funció funciona de la mateixa manera per al text. Com a exemple, introduïu "pera", "poma", "poma" i "taronja" a les cel·les A11:14. Aleshores, el full de càlcul hauria d'incloure una breu llista de fruites tal com es mostra directament a continuació.

- Seleccioneu per afegir el COUNTIF funció a la cèl·lula A16.
- Premeu el botó fx botó, seleccioneu COUNTIF i feu clic D'acord.

Ara quan premeu D'acord, A16 hauria de retornar el valor 2. Per tant, hi ha dues cel·les que inclouen duplicats de poma. Tingueu en compte que les cel·les dins de l'interval seleccionat no han de contenir espais. Si ho fan, Excel no els comptarà com a duplicats (tret que els criteris introduïts també incloguin exactament els mateixos espais buits). Aquesta guia Tech Junkie us explica com eliminar els espais buits de les cel·les del full de càlcul d'Excel.

Comptar diversos valors duplicats
Però, què passa si haguéssiu de trobar el nombre total de duplicats per a dos, tres o més valors? Per exemple, és possible que hàgiu de trobar quantes vegades es dupliquen tres conjunts de valors dins d'un interval de cel·les. En aquest cas, podeu ampliar la funció COUNTIF perquè inclogui diversos criteris.
- Seleccioneu A9 al vostre full de càlcul Excel.
- A continuació, feu clic a fx barra per editar la funció original. Afegeix +COUNTIF(A2:A7,252) a la funció i premeu Entra.

Aleshores, la funció completa es convertirà efectivament en =COUNTIF(A2:A7,45)+COUNTIF(A2:A7,252) tal com es mostra a la instantània directament a continuació. Aleshores, A9 retornarà el valor 5. Com a tal, la funció ha sumat els 45 i 252 duplicats dins del nostre interval de cel·les, que ascendeix a 5.

La funció també pot comptar valors en rangs de cel·les en diversos fulls de càlcul d'Excel. Això requeriria modificar els intervals de cel·les necessaris perquè incloguin una referència de full, com ara Sheet2! O Sheet3!, a la referència de la cel·la. Per exemple, per incloure un rang de cel·les al full 3, la funció seria una cosa com: =COUNTIF(A2:A7,45)+COUNTIF(Sheet3!C3:C8,252).
Compteu tots els valors duplicats dins d'una columna o fila
És possible que alguns usuaris d'Excel hagin de comptar tots els valors o elements duplicats dins d'una columna de full de càlcul. També podeu fer-ho amb la funció COUNTIF. Tanmateix, la funció requereix una referència de cel·la absoluta per a tota la columna en què necessiteu comptar tots els duplicats.
- Feu clic a la cel·la B2 al vostre propi full de càlcul Excel.
- Feu clic a fx botó i seleccioneu per obrir COUNTIF Finestra d'arguments de funció.
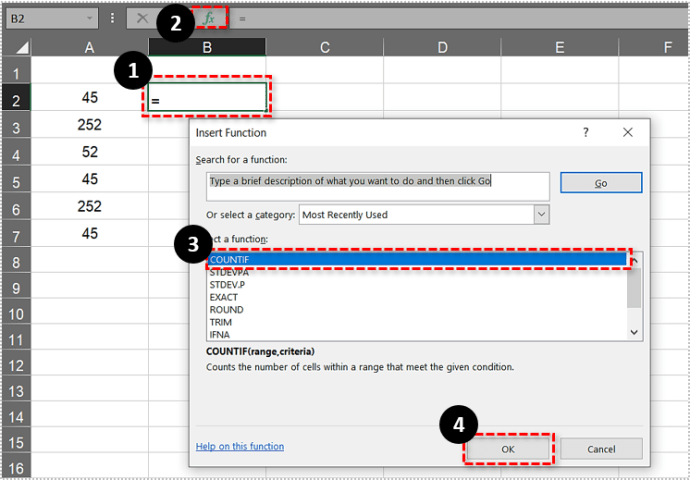
- Entra 2$A$:7$A$ en el Interval Caixa.
- Entrada $A2 en el Criteris caixa i premeu D'acord per afegir la funció al full de càlcul.

- Cèl·lula B2 retornarà el valor 3 com es mostra a continuació.
- Ara heu de copiar la funció a totes les cel·les que hi ha a sota B7. Seleccioneu B2 a continuació, feu clic amb l'esquerra a l'extrem inferior dret i arrossegueu-lo cap avall B7.
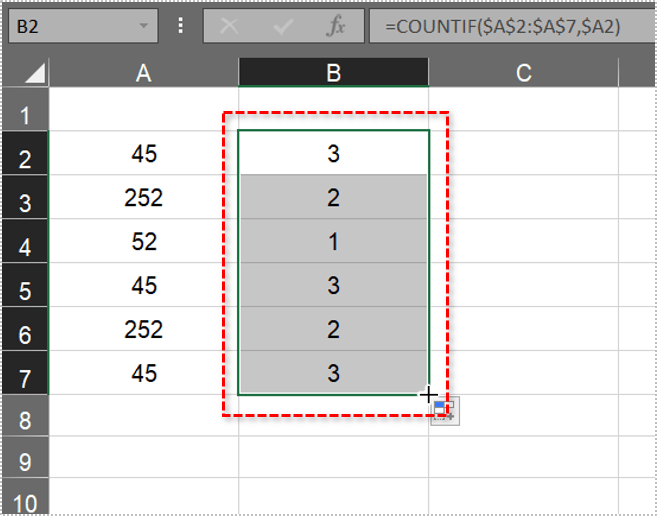
Això copia la funció a totes les altres cel·les, tal com es mostra directament a continuació.
La columna B de la imatge anterior compta ara de manera efectiva tots els valors dins de l'interval A2:A7. Destaca que 45 duplicats tres vegades i que 252 duplicats dues vegades dins de l'interval seleccionat. Així que ara podeu trobar ràpidament tots els valors repetits a les columnes o files del full de càlcul mitjançant la inclusió de referències de cel·les absolutes a la funció COUNTIF.
Ara podeu comptar qualsevol nombre de valors o elements duplicats als vostres fulls de càlcul d'Excel amb COUNTIF. Obriu aquesta pàgina de YouTube per veure la funció COUNTIF en acció.
Coneixes altres consells i tècniques excel·lents d'Excel? Comparteix-los amb nosaltres a continuació!