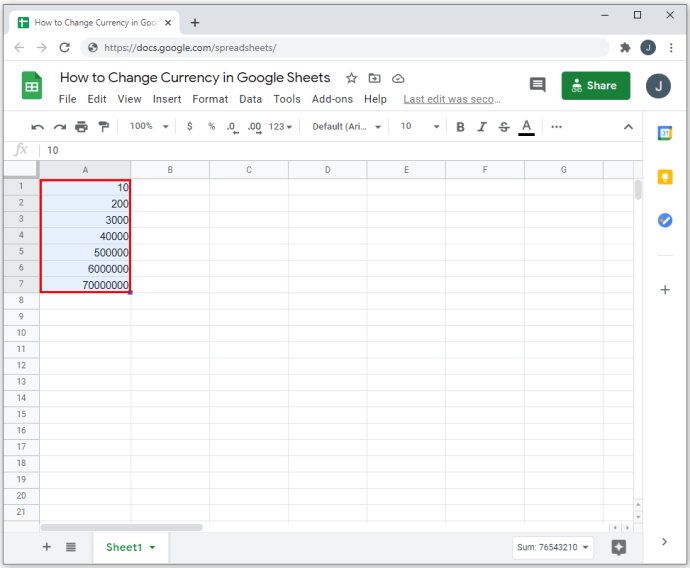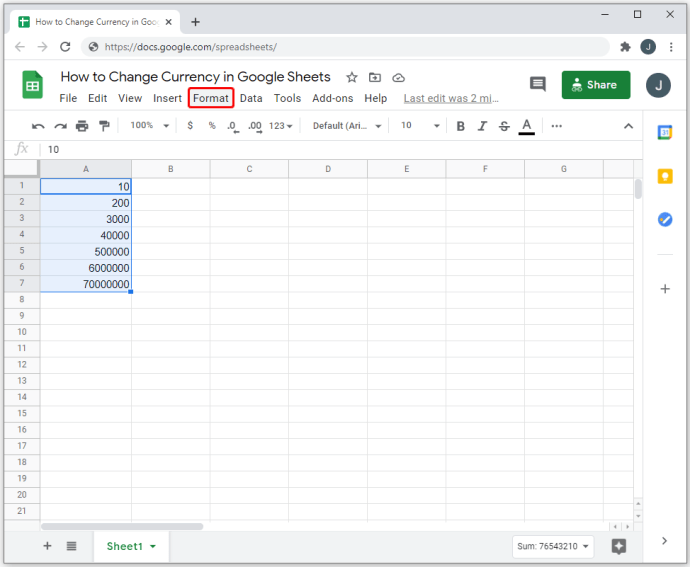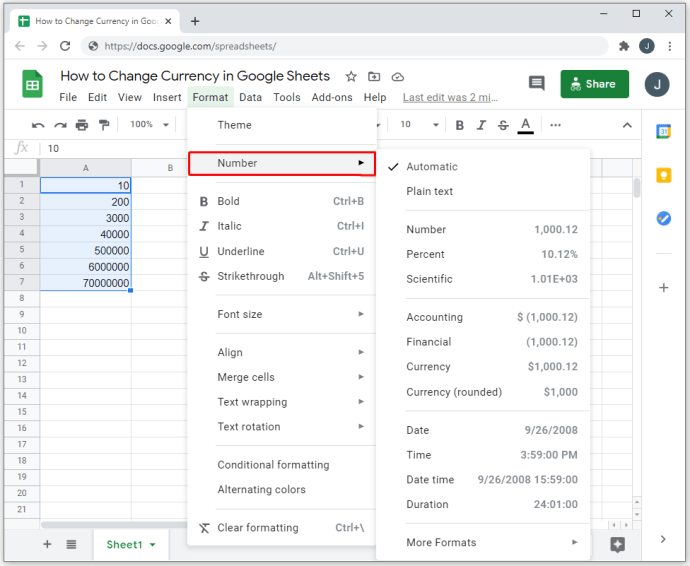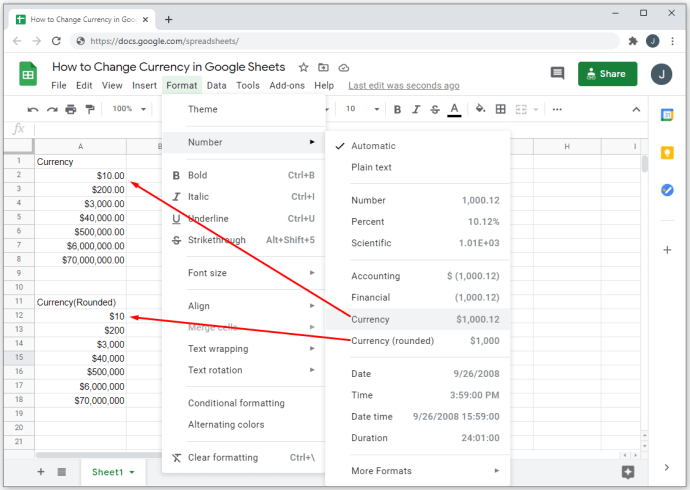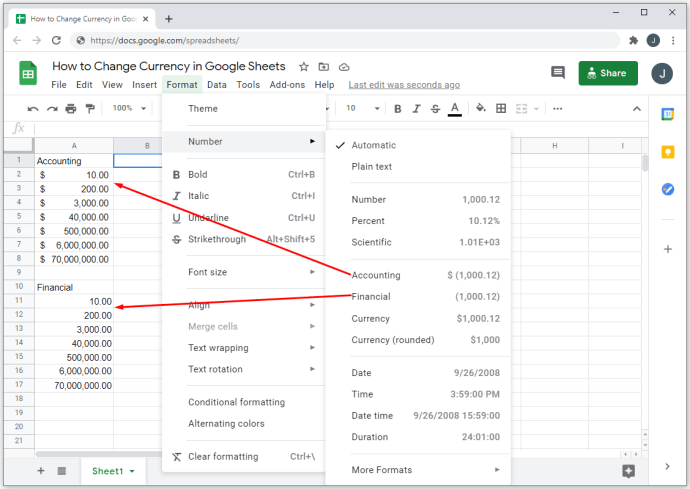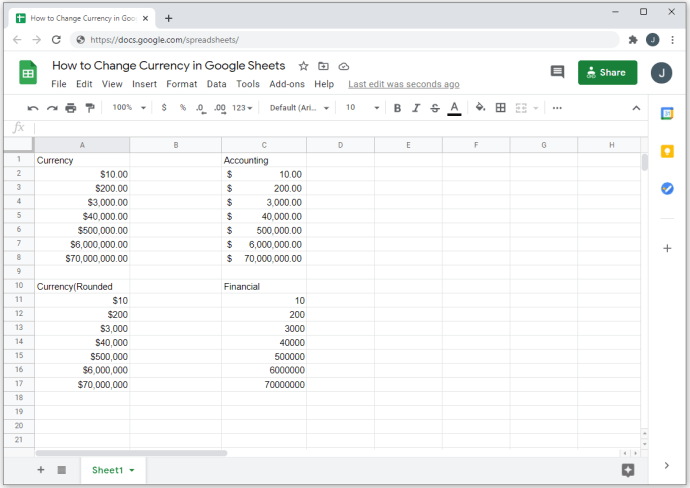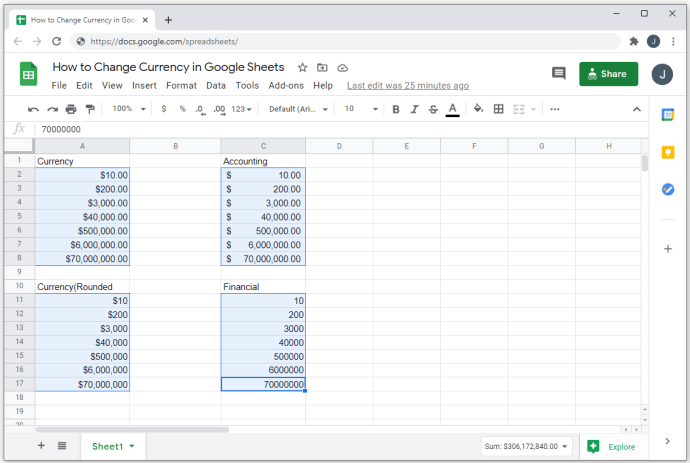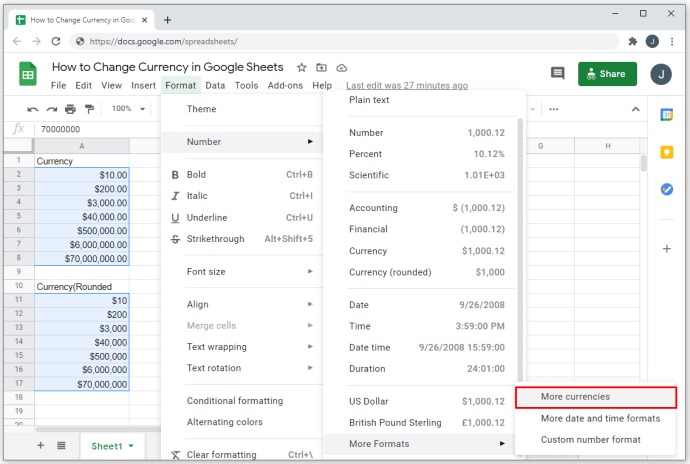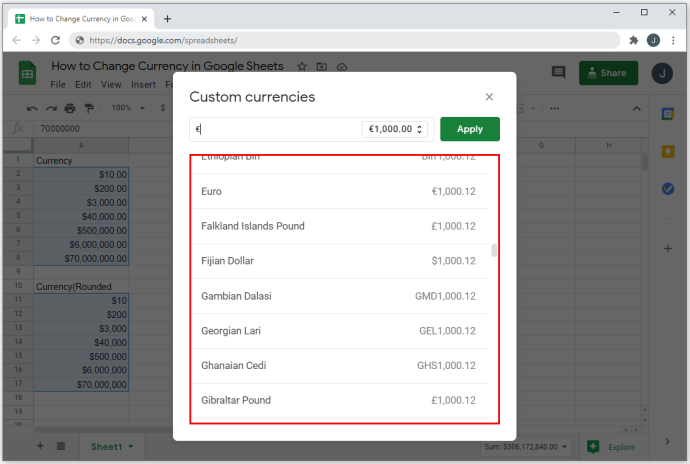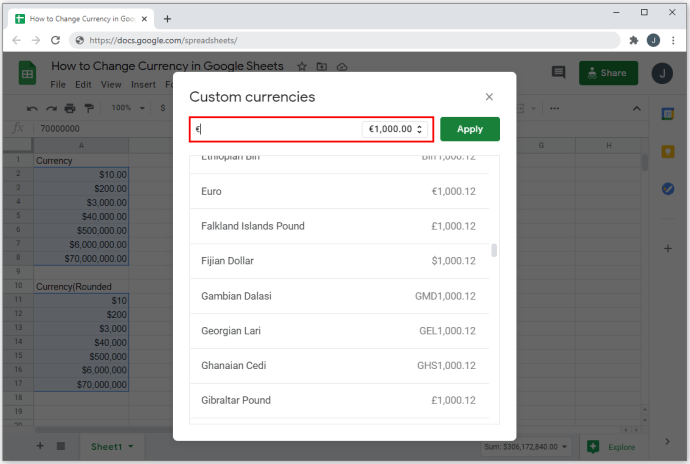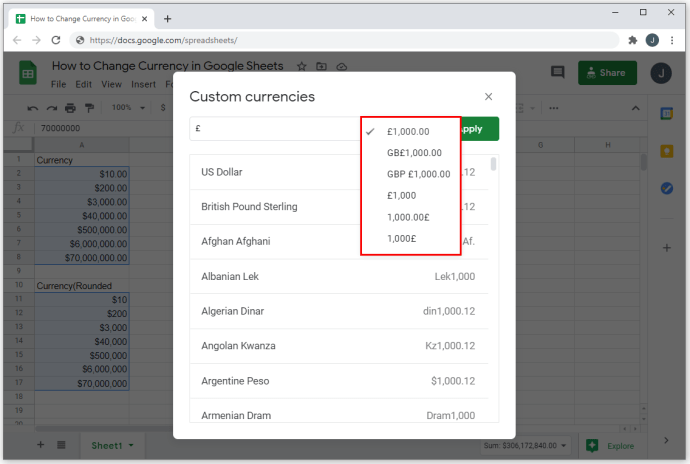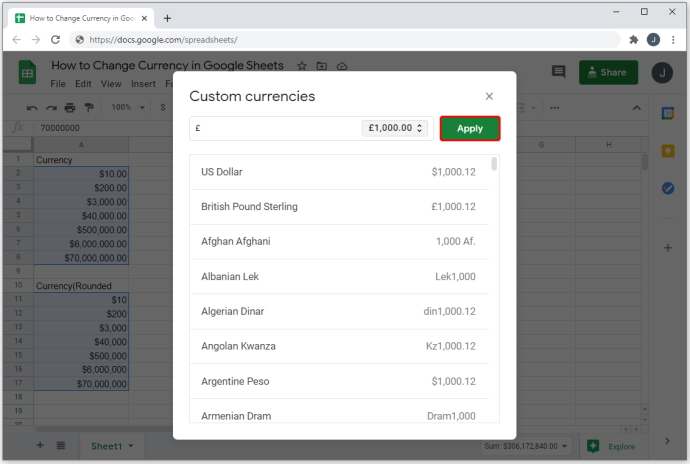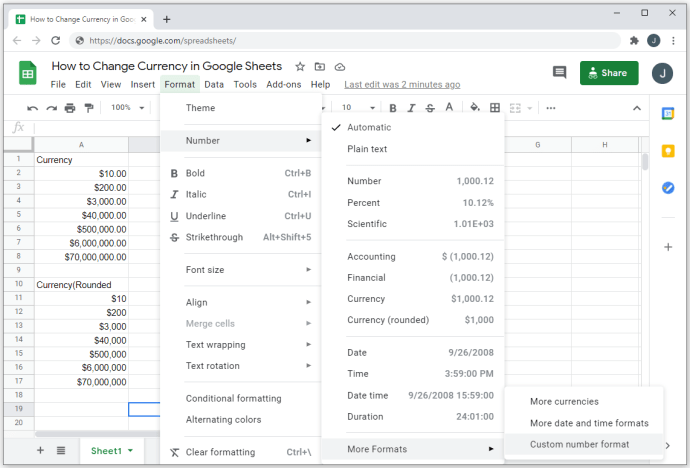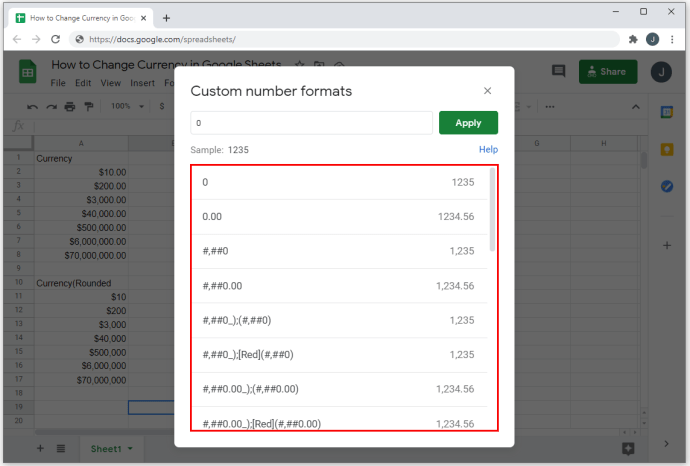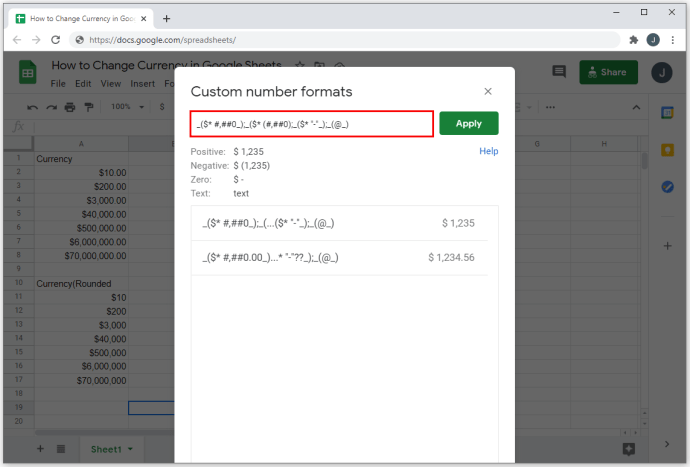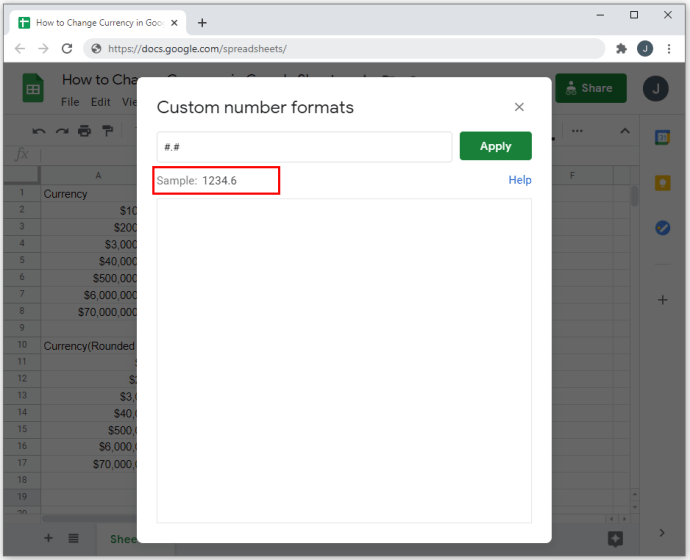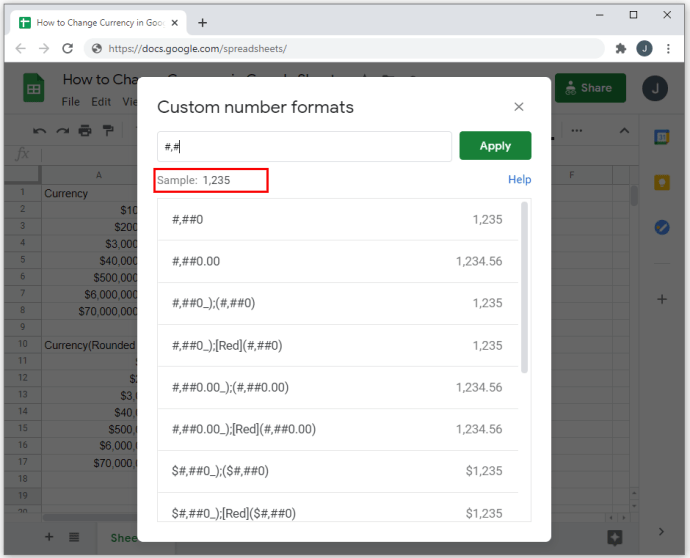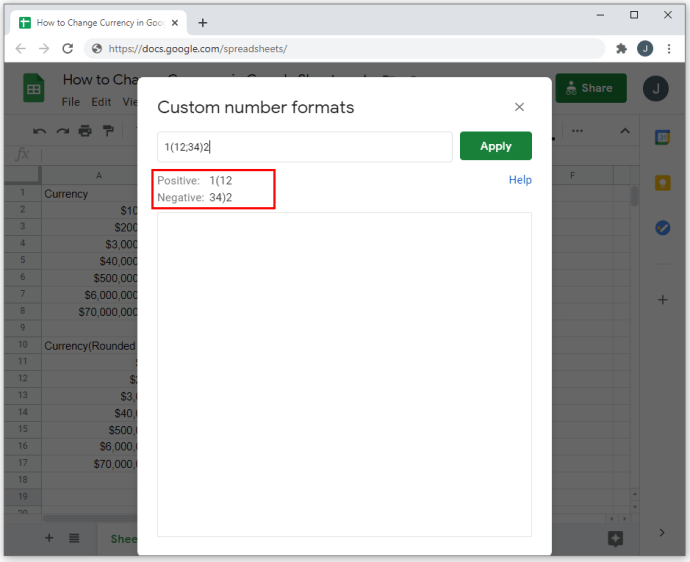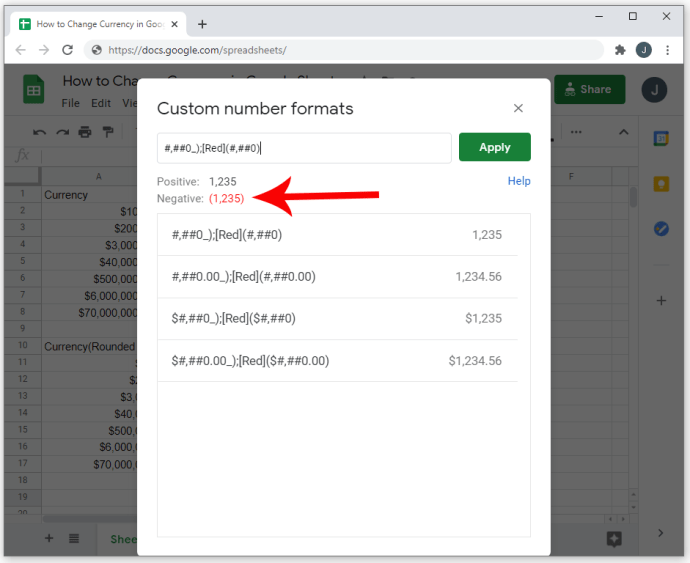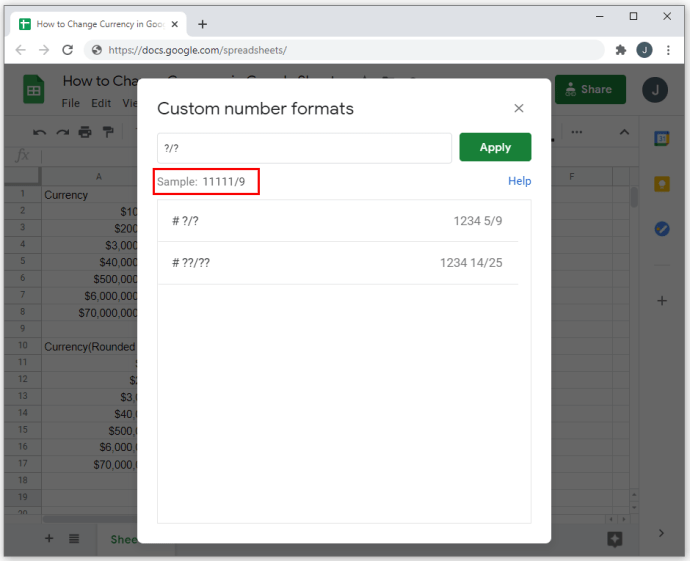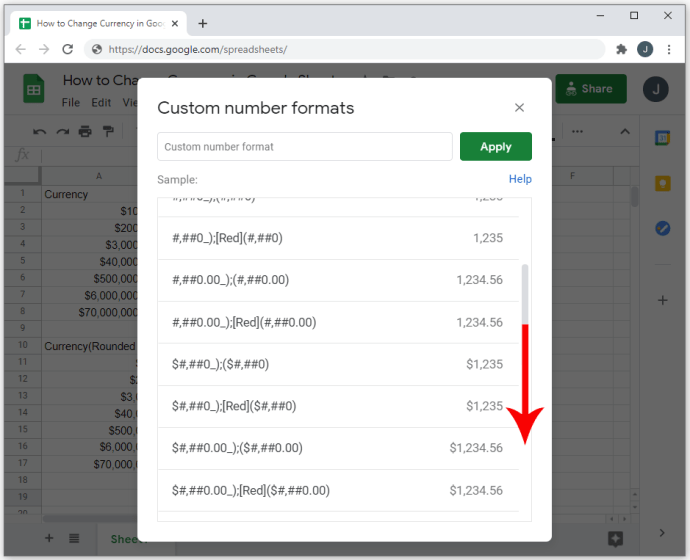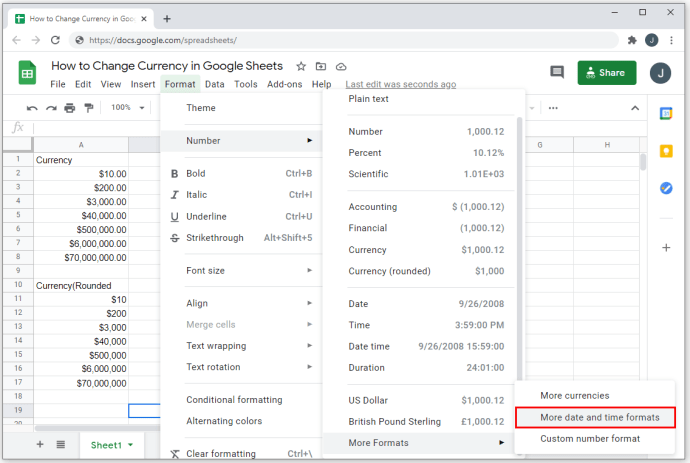Quan utilitzeu un programa de fulls de càlcul com ara Fulls de càlcul de Google, és important saber com editar formats de nombres com les monedes. Aquesta opció us permet realitzar el vostre treball de manera ràpida, eficient i precisa.

En aquest article, us mostrarem com canviar el format de moneda a Fulls de càlcul de Google, juntament amb altres opcions útils de format de números.
Activeu el format de moneda per a les cel·les
Si voleu canviar el format de les cel·les perquè utilitzin automàticament una unitat de moneda preferida, podeu fer-ho seguint aquests passos:
- Primer, seleccioneu les cel·les que voleu formatar. Si feu clic a la capçalera de la fila, podeu determinar el format de tota la fila. Si feu clic a la capçalera de la columna, es fa el mateix per a tota la columna. Per seleccionar una àrea concreta de cel·les, feu clic i arrossegueu el ratolí.
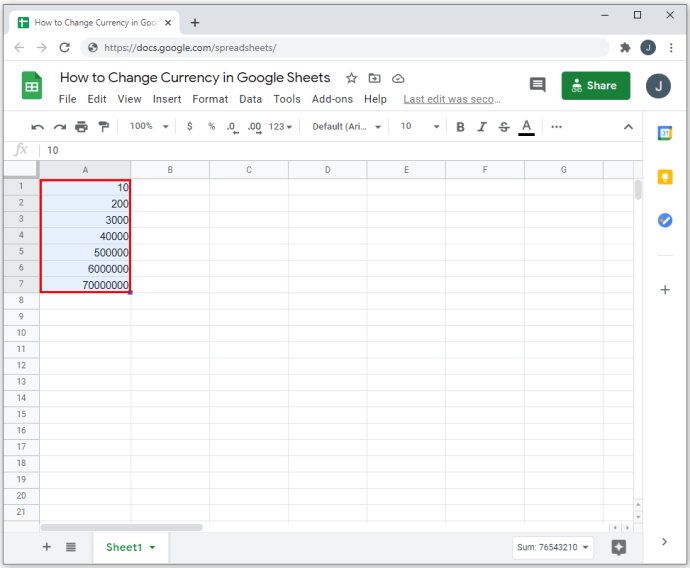
- Al menú superior, feu clic a "Format".
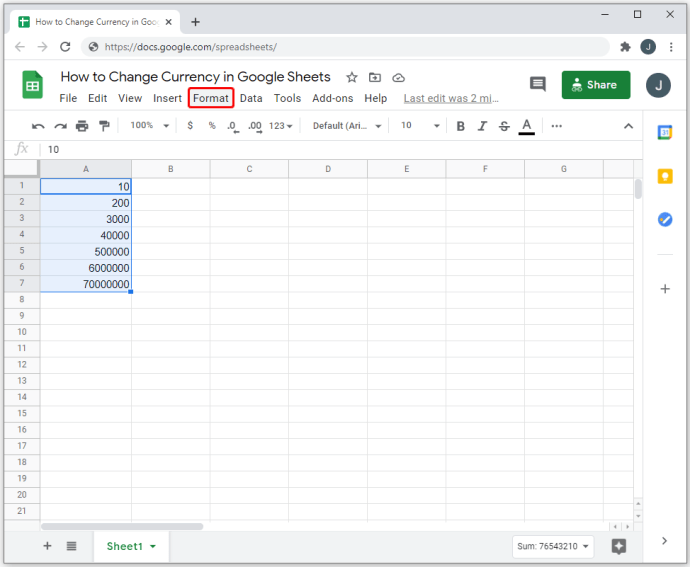
- Des del menú desplegable, moveu el cursor per sobre de "Nombre". Apareixerà un menú addicional.
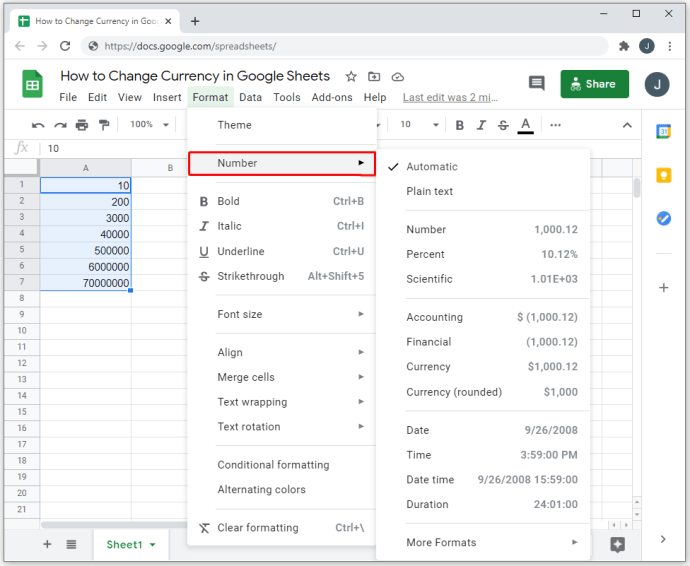
- Si voleu mostrar números decimals, trieu la primera opció Moneda. Si voleu mostrar només números sencers, trieu l'opció Moneda (arrodonida).
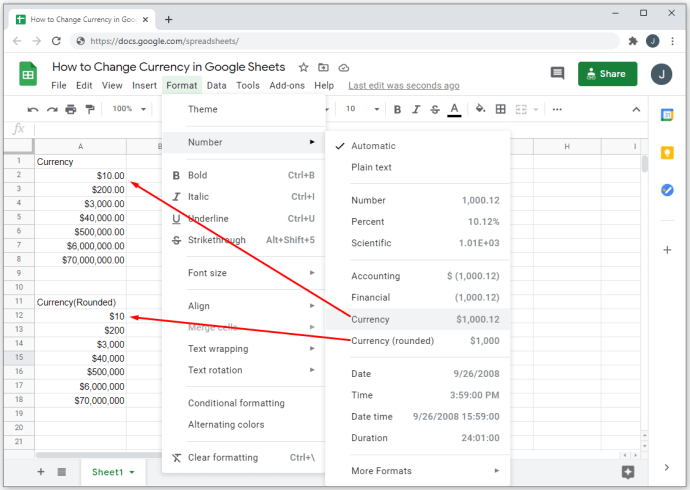
- Si esteu creant balanços, podeu utilitzar "Comptabilitat" o "Financer" com a opció de format. Tots dos tipus utilitzen parèntesis tancats per a les entrades negatives o de crèdit. La diferència entre tots dos és que "Comptabilitat" utilitza el símbol de la moneda, mentre que la financera no.
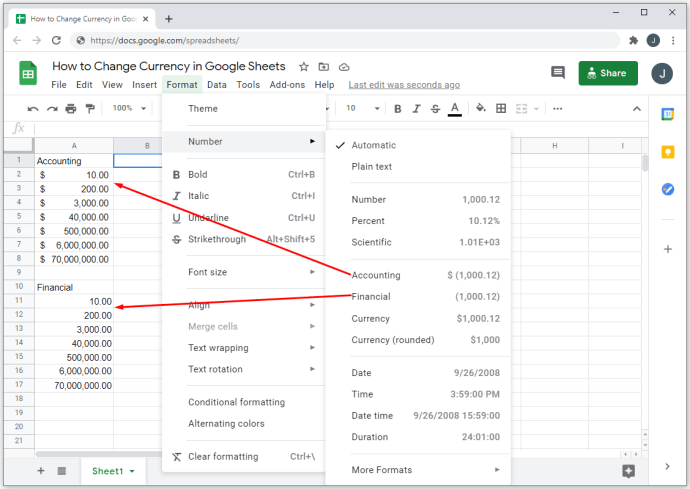
- Totes les entrades de nombre d'aquesta cel·la seguiran ara aquest format. Tingueu en compte, però, que les entrades alfanumèriques encara són possibles i el format de moneda no s'aplicarà a aquestes dades concretes.
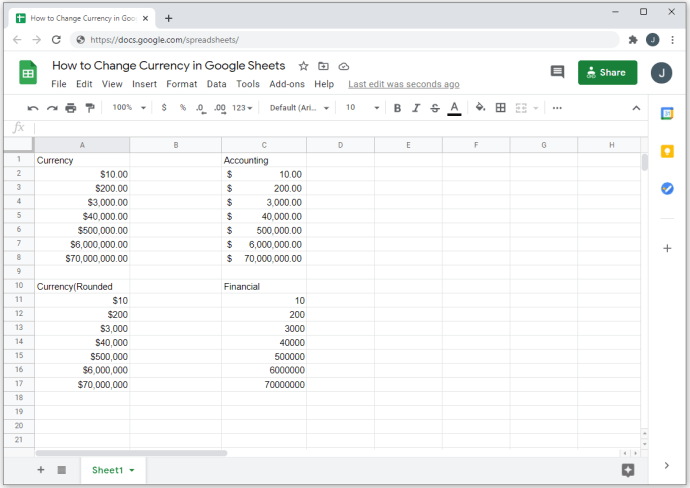
- La moneda predeterminada que s'utilitza quan utilitzeu aquest format concret és el dòlars dels EUA.

Ús de diferents formats de moneda, incloses les monedes personalitzades
Si voleu utilitzar una moneda diferent del dòlars dels EUA, podeu triar una configuració diferent seleccionant un format de número personalitzat. Els passos per fer-ho són els següents:
- Com a dalt, seleccioneu les cel·les a les quals voleu aplicar el format.
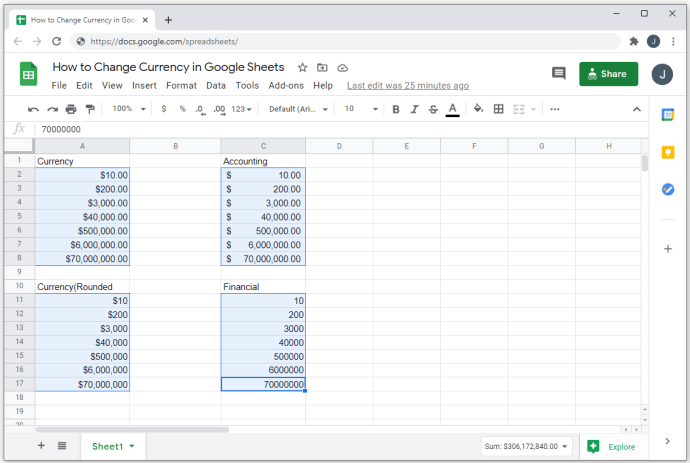
- Al menú superior, feu clic a "Format".

- Des del menú desplegable, moveu el cursor per sobre de "Nombre".

- Passeu el cursor a "Més formats" al menú lateral que apareix.

- Trieu i feu clic a "Més monedes".
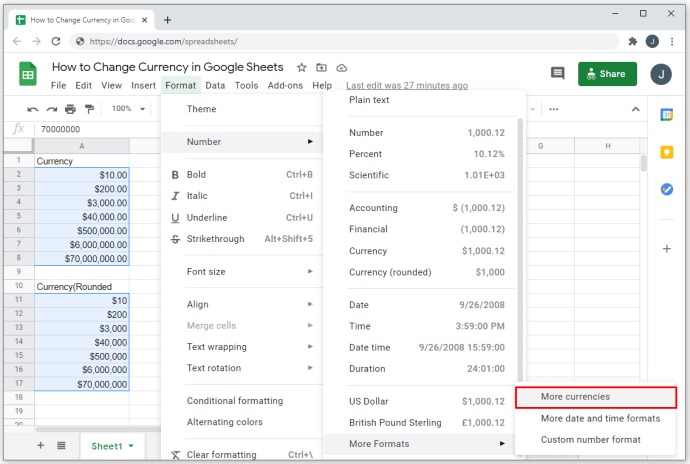
- A la finestra emergent, feu clic a la moneda que voleu utilitzar.
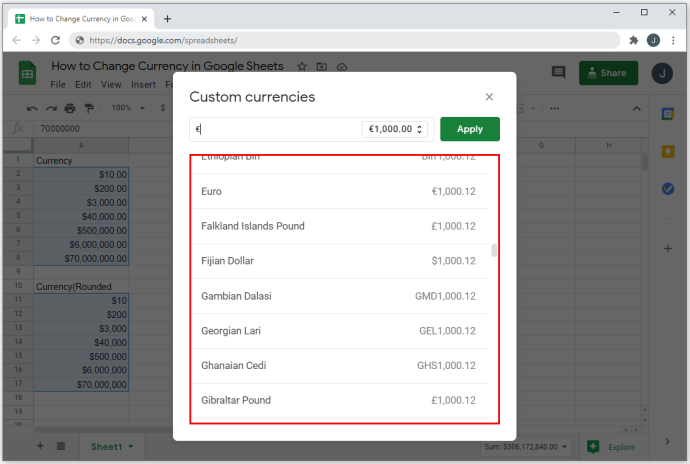
- Si voleu utilitzar el vostre propi format de moneda, al quadre de text situat a sota de "Monedes personalitzades" i introduïu el símbol que voleu utilitzar.
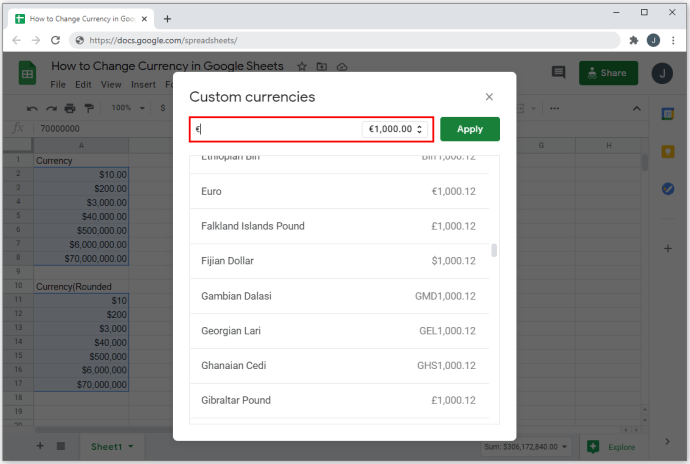
- Feu clic al menú desplegable dins del quadre de text per triar si el símbol es col·locarà abans o després dels números. També podeu triar si apareixeran o no nombres decimals.
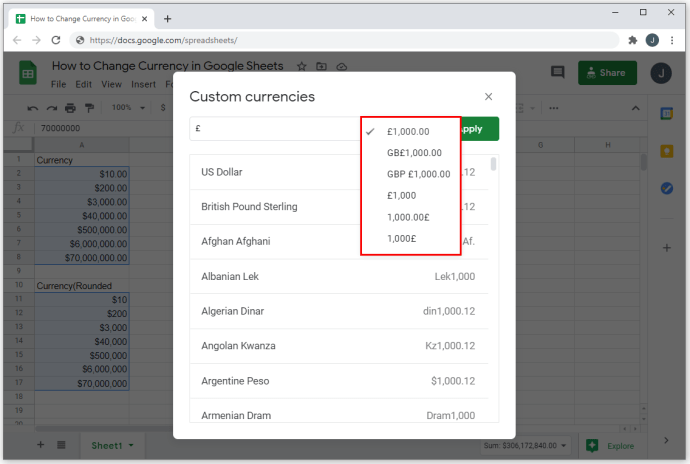
- Feu clic al botó "Aplica" quan hàgiu acabat.
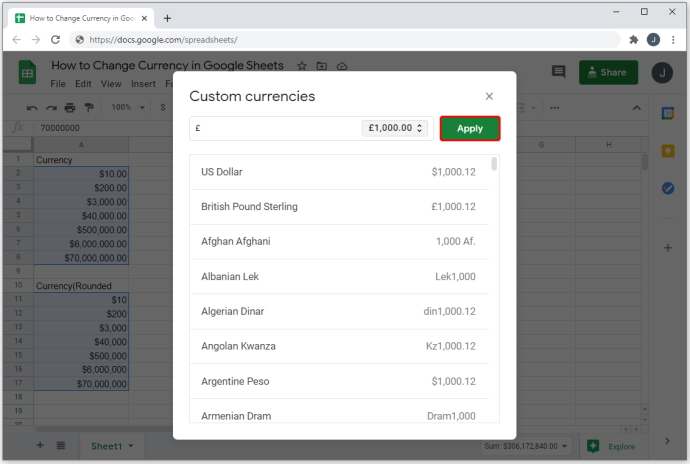
Totes les cel·les seleccionades ara haurien de tenir el format escollit. Com s'ha indicat anteriorment, cap entrada alfanumèrica no es veurà afectada. Només les entrades de nombres purs tindran monedes aplicades.

Altres opcions de format de números
Les monedes no són les úniques opcions de numeració que podeu utilitzar per a Fulls de càlcul de Google. Hi ha molts formats de numeració que podeu utilitzar en funció de la feina específica per a la qual voleu utilitzar-los. Per utilitzar un format de numeració, podeu fer el següent:
Per personalitzar els decimals i els separadors de milers:
- Seleccioneu "Format" al menú superior.

- Passeu el cursor per sobre de "Número" al menú desplegable.

- Passeu el cursor per sobre de "Més formats".

- Trieu i feu clic a "Formats de número personalitzats".
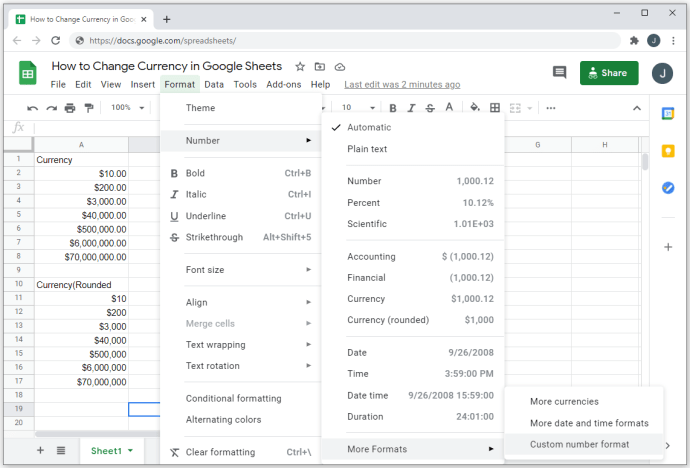
- Trieu una opció de format de la llista o creeu-ne la vostra utilitzant el quadre de text que hi ha a sota del títol de formats "Número personalitzat".
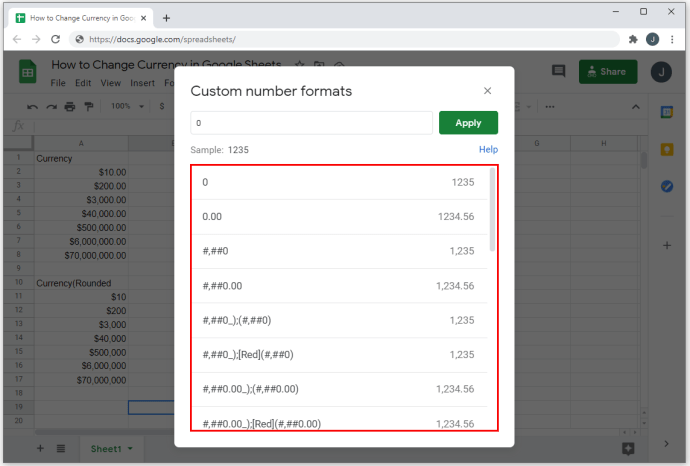
- Podeu utilitzar un símbol de moneda personalitzat escrivint el símbol seguit d'un asterisc (*). Tanmateix, les lletres i símbols següents retornaran un format no vàlid: D, E, H, M, S, Y i @. Les lletres minúscules i les majúscules de les que figuren no s'acceptaran com a formats de moneda.
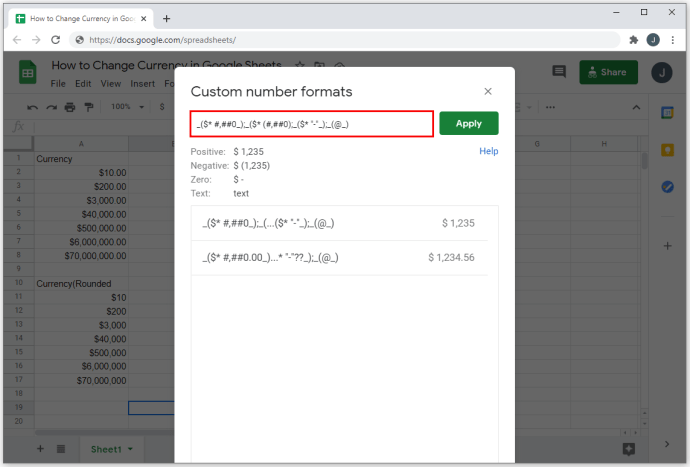
- Els hashtags (#) indiquen la ubicació dels números. Si col·loqueu un punt (.) entre els hashtags, indicarà les ubicacions de nombres decimals.
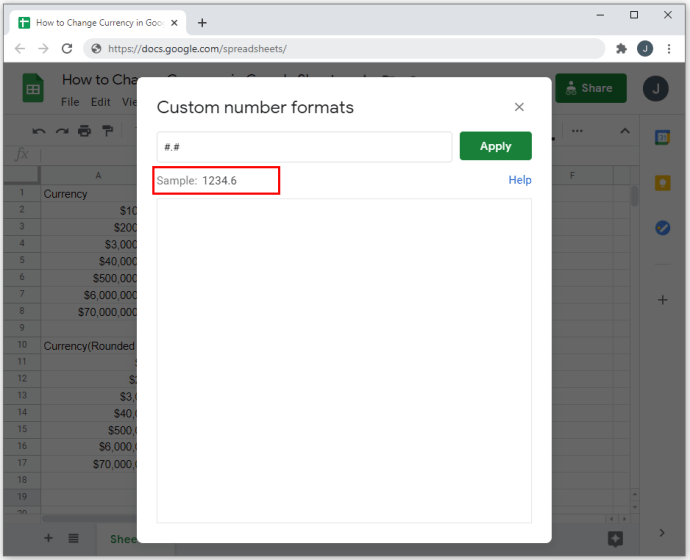
- Les comes (,) inserides entre els hashtags significaran milers de separadors de números.
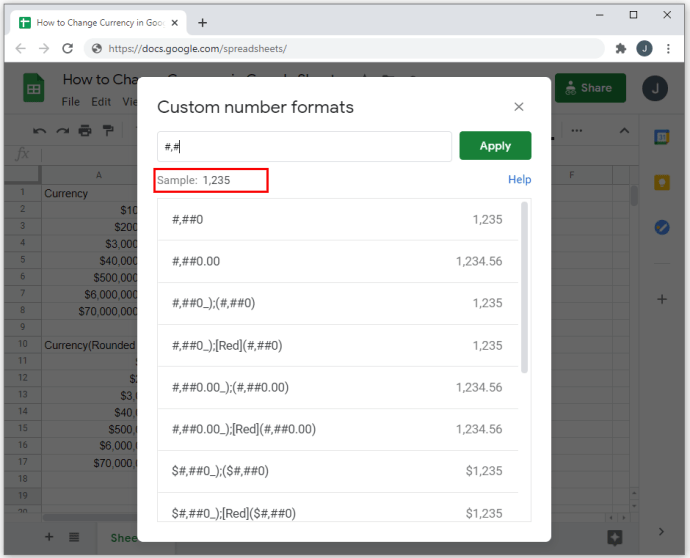
- L'ús de parèntesis dins de parèntesis addicionals indicarà que el format és comptable o financer. Això vol dir que els nombres negatius es mostraran entre parèntesis. Tingueu en compte que el primer codi de format abans d'un punt i coma ( ; ) s'utilitza per als nombres positius, i el següent s'utilitza per als nombres negatius. Un tercer us permetrà mostrar un símbol per a entrades zero o en blanc.
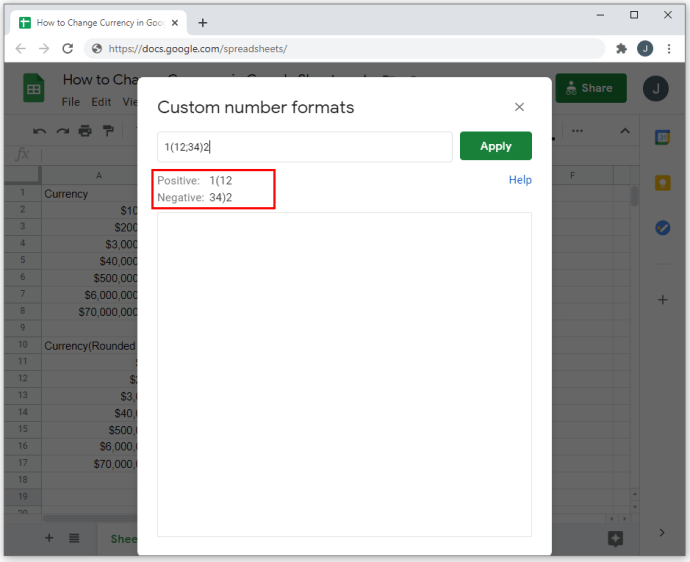
- Si escriu un color entre claudàtors, com ara [Vermell], per exemple, canviarà el color d'aquesta cel·la en particular si compleix els criteris. Si es col·loca abans del primer punt i coma, s'aplicarà als nombres positius, i si es col·loca abans del segon, s'aplicarà als nombres negatius.
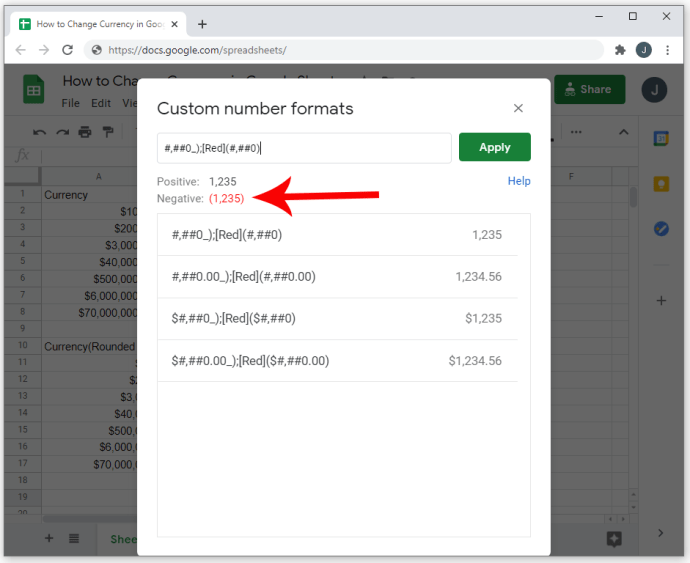
- L'ús de signes d'interrogació ( ? ) entre barres inclinades ( / ) determinarà el format de les fraccions.
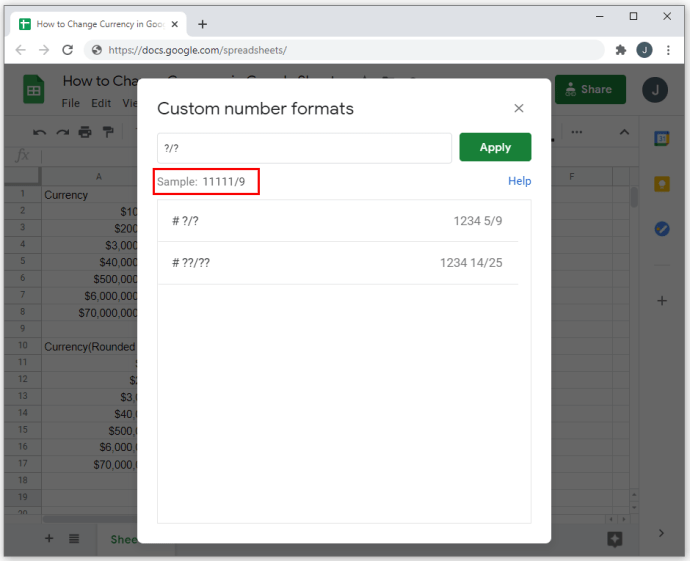
- Podeu veure exemples de com utilitzar els símbols desplaçant-vos cap avall per les opcions.
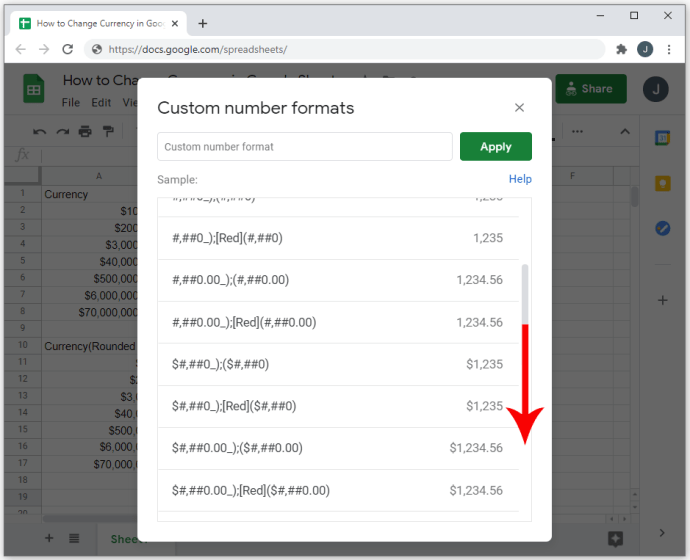
Per triar formats de data i hora personalitzats:
- Feu clic a "Format" al menú superior.

- Passeu el cursor per sobre de "Nombres".

- Passeu el cursor per sobre de "Més formats".

- Trieu i feu clic a "Més formats de data i hora".
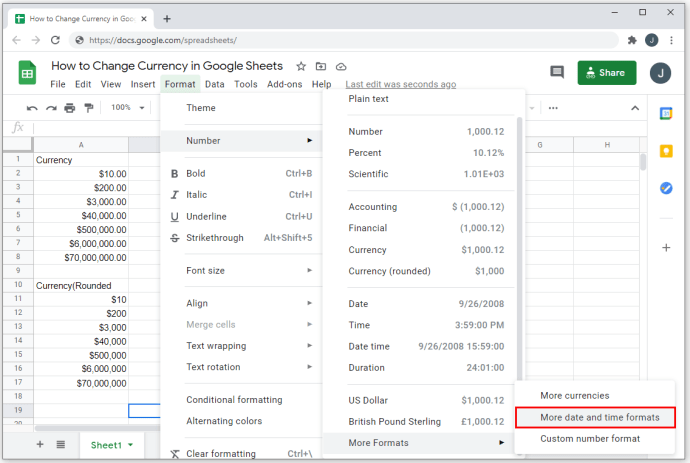
- Trieu un format de la llista o editeu-lo per crear-ne el vostre.

Una eina útil
Fulls de càlcul de Google és una eina molt útil per a les persones que necessiten tractar una gran quantitat de dades comptables. Poder canviar les opcions de format per seguir les especificacions de numeració o de moneda particulars us permet fer la vostra feina de manera més eficient.
Coneixeu altres maneres de canviar la moneda a Fulls de càlcul de Google que no s'esmenten aquí? Comparteix els teus pensaments a la secció de comentaris a continuació.